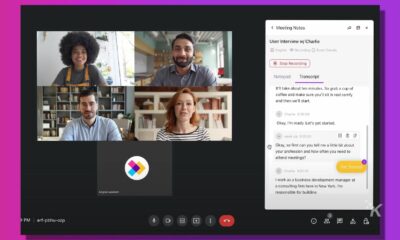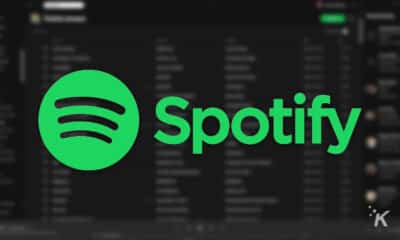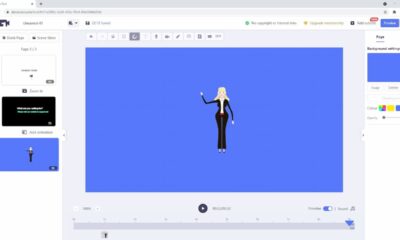Software
Simple ways to recover an unsaved Word Document in 2022
Losing unsaved work in MS Word can be a pain to fix, especially if you’re close to the deadline. Luckily, it’s possible to recover your work. Here’s how.

One of the most painful experiences is losing an unsaved Word document. While it’s as simple as pressing “Ctrl + S” to save a Word document, sometimes you just don’t do it.
And that can wipe away your important data because of a variety of reasons including Word crash, power shutdown, etc. If you’re experiencing this unfortunate situation and looking to get back your Word document, then look no further.
In this article, we are going to walk you through how to recover unsaved Word documents quickly and safely. Stick to reading and find out:
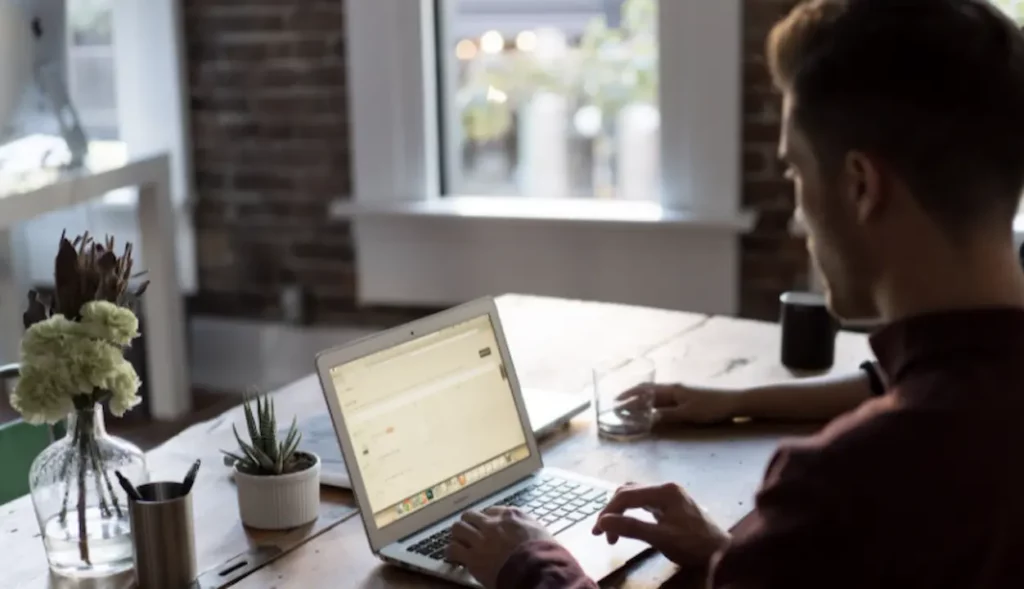
Part 1: How to recover unsaved Word Document with Tenorshare 4DDiG?
Arguably the most powerful tool for recovering unsaved Word documents without any hassles. This program scans your computer and retrieves your lost Word document in no time. Its latest 9.0 version has further improved the user experience and added tons of intuitive features.
Now, users can narrow down the scanning process to look for any specific files such as photos, videos, music, documents, etc.
In addition, the program lets you preview the recovered documents before saving them on your PC.
What’s best is you don’t need any technical knowledge to get started with this multi-featured program.
To keep the ball rolling, check out 4DDiG:
- Step 1. Run Tenorshare 4DDiG on your computer after installation. Select the disk from where you have lost an unsaved Word document.
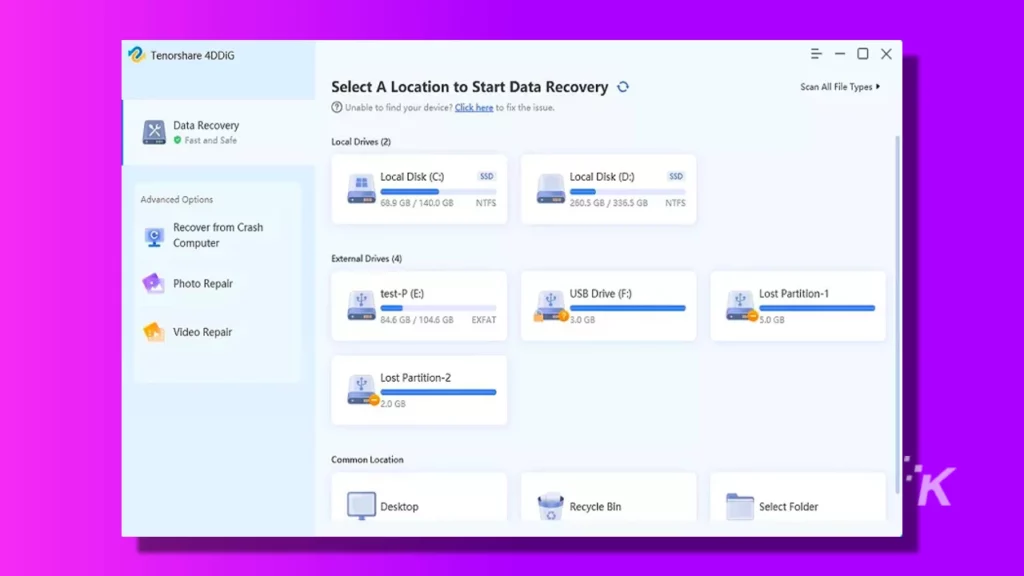
- Hit Start to begin the process.
- Step 2. 4DDiG will immediately start the scanning process. You can select “Document” on the left tab to narrow down your search results.
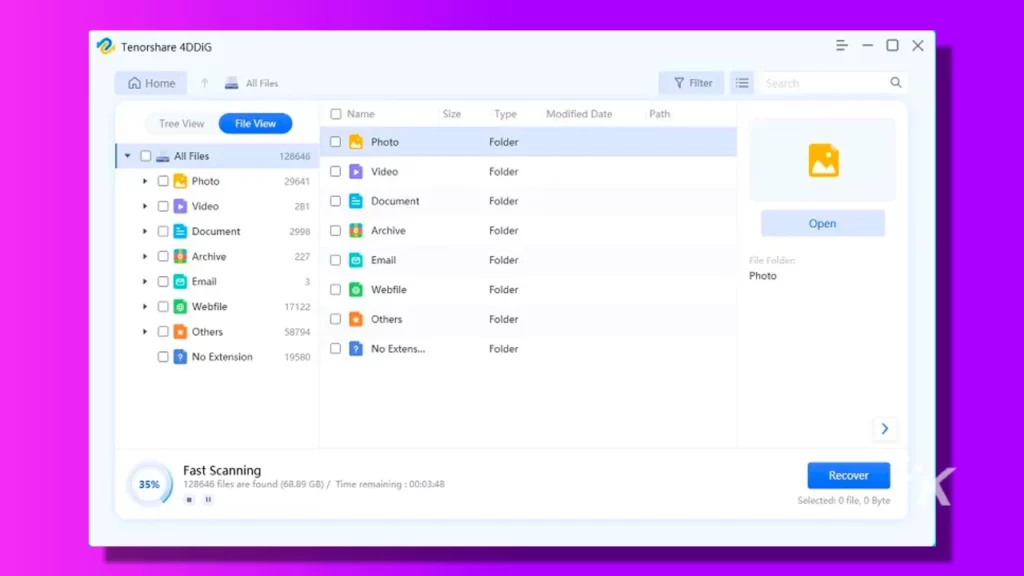
- Wait patiently until the program completes the recovery process.
- Step 3. Finally, you’ll see the recovered files on your computer’s screen. Preview and save them on your PC.
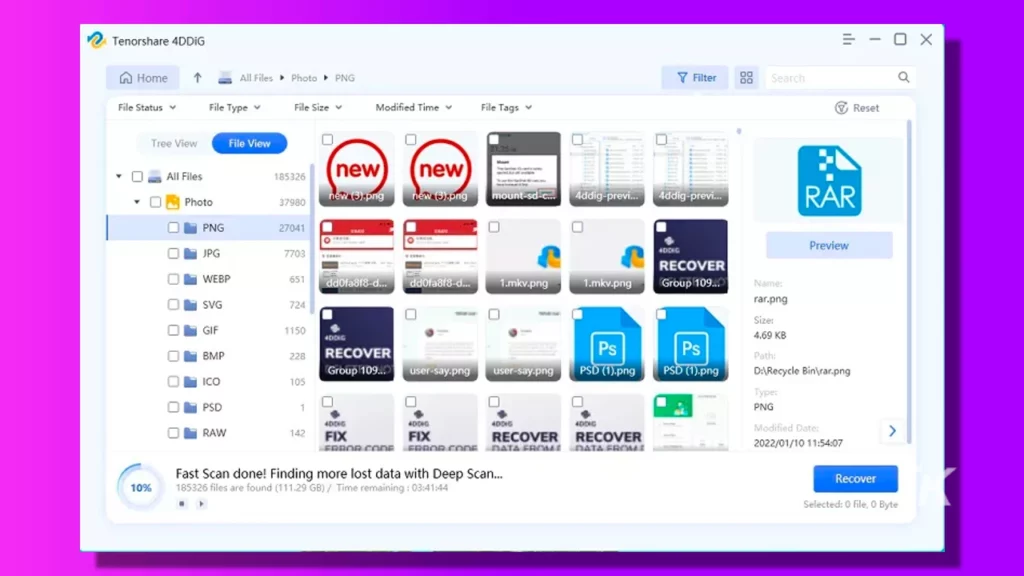
Part 2: How to recover unsaved Word Documents without software?
Here are a few more effective solutions for retrieving the unsaved Word documents without using any third-party program. Note that the success ratio is quite low for these methods.
Method 1: Search for the original document
Using this method, you have a chance to access the original version of your document.
Note that you don’t necessarily get the latest version of your Word file. But still, it’s worth a try to get back the original version of the lost Word document.
Here’s how to recover unsaved Word documents:
- From the Windows search bar, type the name of your Word document.
- If it appears in the File list, double-click it to open the file.
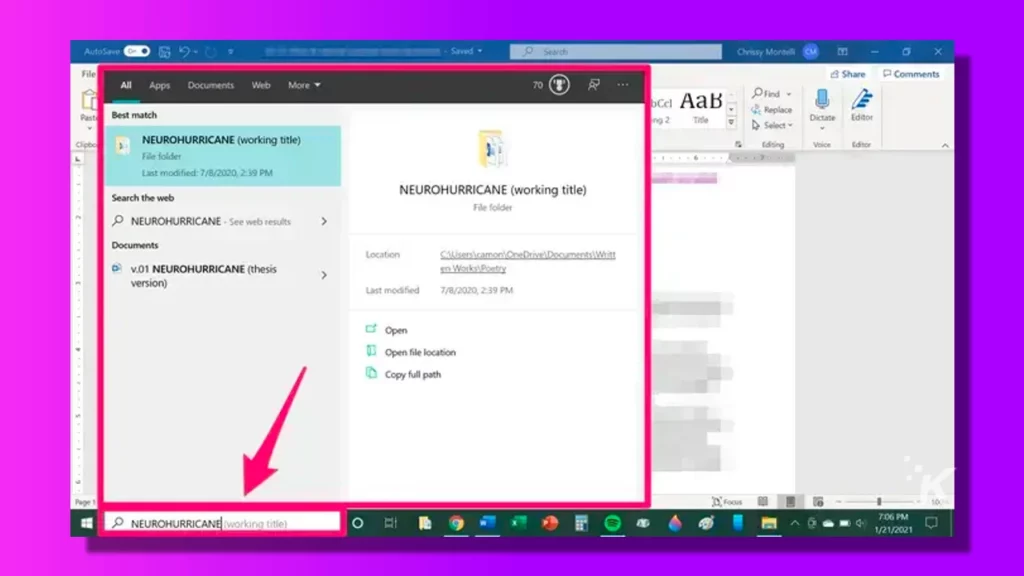
Method 2: Search for Word backup files
Just as the name indicates, this method entails recovering the unsaved Word from the backup files. Don’t set high expectations on this solution as it gives the desired results in very few cases.
Also, don’t make any data transfer from or to the folder in which your Word document was most recently saved.
Follow the below steps for how to recover a Word document that was not saved from the Word backup:
- Open the folder on your PC in which your document was most recently saved.
- Here, look for a file ending in wbk or WBK.
- Use this file, if any, to recover the lost Word file.
Method 3: Check the Recycling Bin
If you have accidentally or deliberately deleted an unsaved Word file, then check the Recycle Bin folder. On any Windows, Recycle Bin is the default folder that stores your deleted files, if you haven’t permanently deleted them.
Check out how to recover an unsaved document in Word from the Recycle Bin:
- From your desktop’s home screen, double-click on Recycle Bin.
- Scroll down and look for the deleted Word document.
- If you find it, just double-click it, and hit Restore to recover it to the original location.
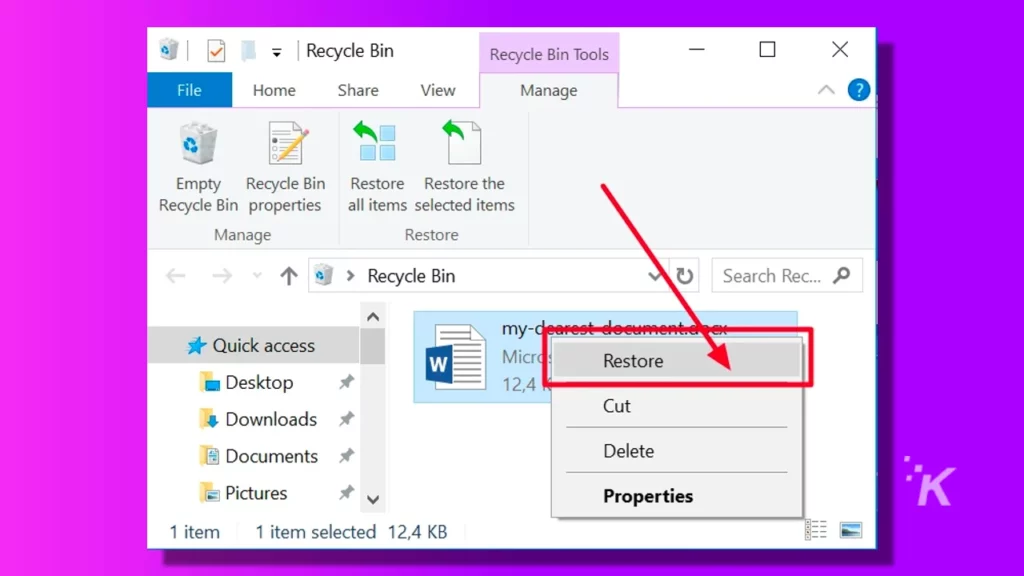
Part 3: Recover unsaved Word Document frequently asked questions
We have answered some common queries of users regarding how to recover unsaved Word documents from Windows 10.
1. Can I retrieve a Word document that wasn’t saved?
Yes, there’re certain ways to recover an unsaved Word document. From checking the recycle bin and backups, if any, to using a professional data recovery program, you can get back the lost Word file.
However, the most efficient method is to use a dedicated data recovery service like Tenorshare 4DDiG.
2. Where do unsaved Word documents go?
Generally, Word stores your unsaved Word file in,
“C:\Users\name\AppData\Local\Microsoft\Office\UnsavedFiles” if you have enabled the AutoSave option.
Conclusion
Losing an unsaved Word document can happen to anybody, anytime. But it’s not the end of the world as we have taught you how to recover unsaved Word document safely. Using the aforementioned solutions, one can easily retrieve the lost Word files in the original condition.
However, we strongly suggest you rely on the premium version of Tenorshare 4DDiG to get the best results. With 4DDiG it offers the quickest way to recover unsaved Word documents or other lost data effortlessly.
Have any thoughts on this? Let us know down below in the comments or carry the discussion over to our Twitter or Facebook.
Editors’ Recommendations:
- How to recover the previous version of a Word file
- How to restore deleted photos from Recycle Bin
- 4 solutions to recover older versions of Word documents
- Instagram now lets you recover your hacked account – Here’s how to do it