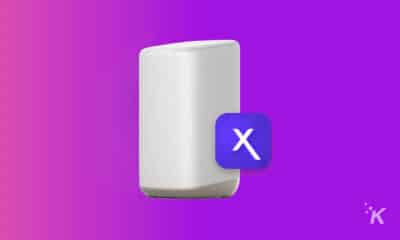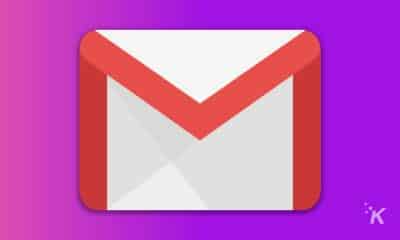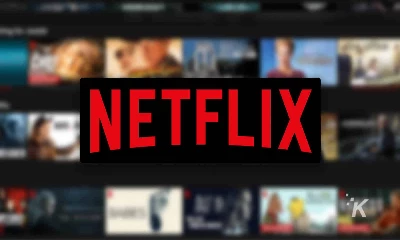How-To
Wireless keyboard not working? Here’s how to fix it
Sometimes just turning it off and back on again isn’t enough.

If you’ve ever been excited to do something on your computer and gone to type something, and nothing happens, you’re not alone.
We’ve all been there asking the eternal question – Why isn’t my wireless keyboard working?
Wireless keyboard connection issues could be from any number of things, from incorrect drivers to interference from other devices.
Wired connections are usually easier to fix, often working if you change the cable or simply by unplugging and plugging the keyboard back in.
Issues with individual keys could mean a physical replacement is in order. However, mechanical keyboards with removable key switches are great because you can swap in a new switch if one goes faulty.
If your keyboard has fixed switches, it’s not easy, and you’ll have to contact your keyboard manufacturer.
We’ll walk you through what troubleshooting steps you can take to fix your wireless keyboard. Most of these steps will work for wired keyboards as well.
How do I fix my wireless keyboard not typing?

The first step in troubleshooting most electronics is checking the power supplied. For wireless keyboards, you want to check the batteries.
Some keyboards use replaceable batteries, and some have inbuilt rechargeable ones.
Low power levels could make your wireless keyboard skip letters, have noticeable input lag, or straight-up not work.
All you need is a USB cable for those with inbuilt batteries to get things running again.
Plug one end into your keyboard and one into your computer, and leave it until it’s charged.
You’ll probably be able to use it while it charges, as the USB cable will pass data to your computer.
Quick Tip: After your keyboard is recharged, test your keys using this keyboard test and see if the skipping letters still persist.
If your wireless keyboard uses replaceable batteries, it’s quick to change them out.
Turn your keyboard over, and find the battery door. Open it, take out the dead batteries, and put in fresh ones of the correct size.
Most keyboards we’ve used need AA batteries, but some use AAA, so double-check.
It’s always best to use lithium-ion batteries for electronics, especially those like wireless keyboards that have a higher power draw.
Check the connection

Ideally, all computers would come with built-in Bluetooth or wireless connectivity.
Laptops, Chromebooks, and tablets all have Bluetooth nowadays. So do many desktops, so you might be able to wirelessly connect to any Bluetooth-enabled keyboard.
Some wireless keyboards use their own wireless connection with a supplied dongle.
Logitech, for example, almost always uses one of its Bolt or Unifying dongles with its keyboards and other wireless accessories.

The receiver can also cause problems during operation. If the USB port it’s plugged into is malfunctioning, for instance, the data won’t transmit correctly.
Other devices can also cause interference, such as appliances, electronics, and even other Bluetooth units.
First, try resyncing your keyboard with the wireless dongle. This pairs the wireless keyboard with its dongle again and could solve intermittent problems.
This process differs depending on the make and model of the receiver, but usually, there’s a connect button on the USB receiver that puts it into discovery mode.
That should also start a light flashing on the receiver.
Then press the corresponding Connect button on the keyboard, and you should be connected again.
You’ll want to check out the manual for your wireless keyboard for devices without a Connect button.
If you’re still having issues, try the USB receiver in a different USB port on your computer.
Bluetooth keyboard issues

If your wireless keyboard uses Bluetooth instead of a dedicated dongle, it’s time to head into your device’s settings.
For Windows users
- Open the Start Menu, then click on Settings
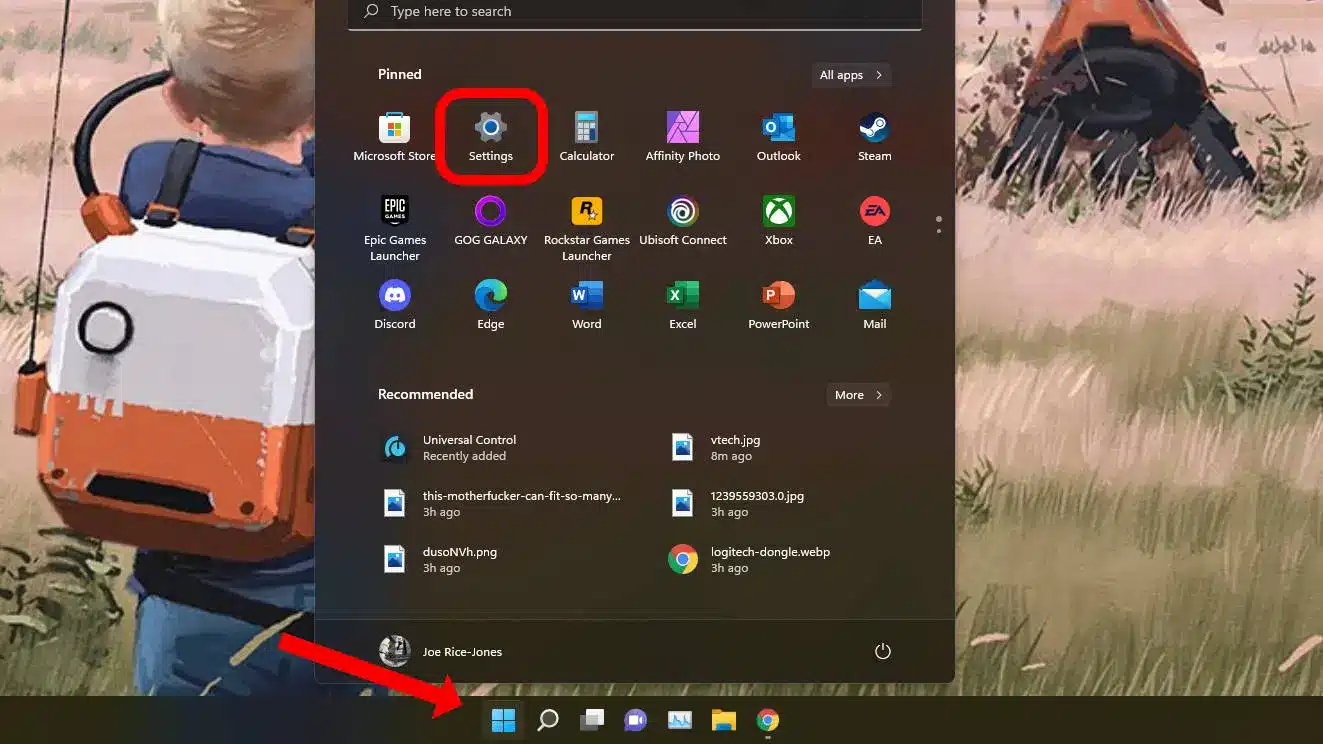
- Find the Bluetooth entry and make sure the toggle is set to On
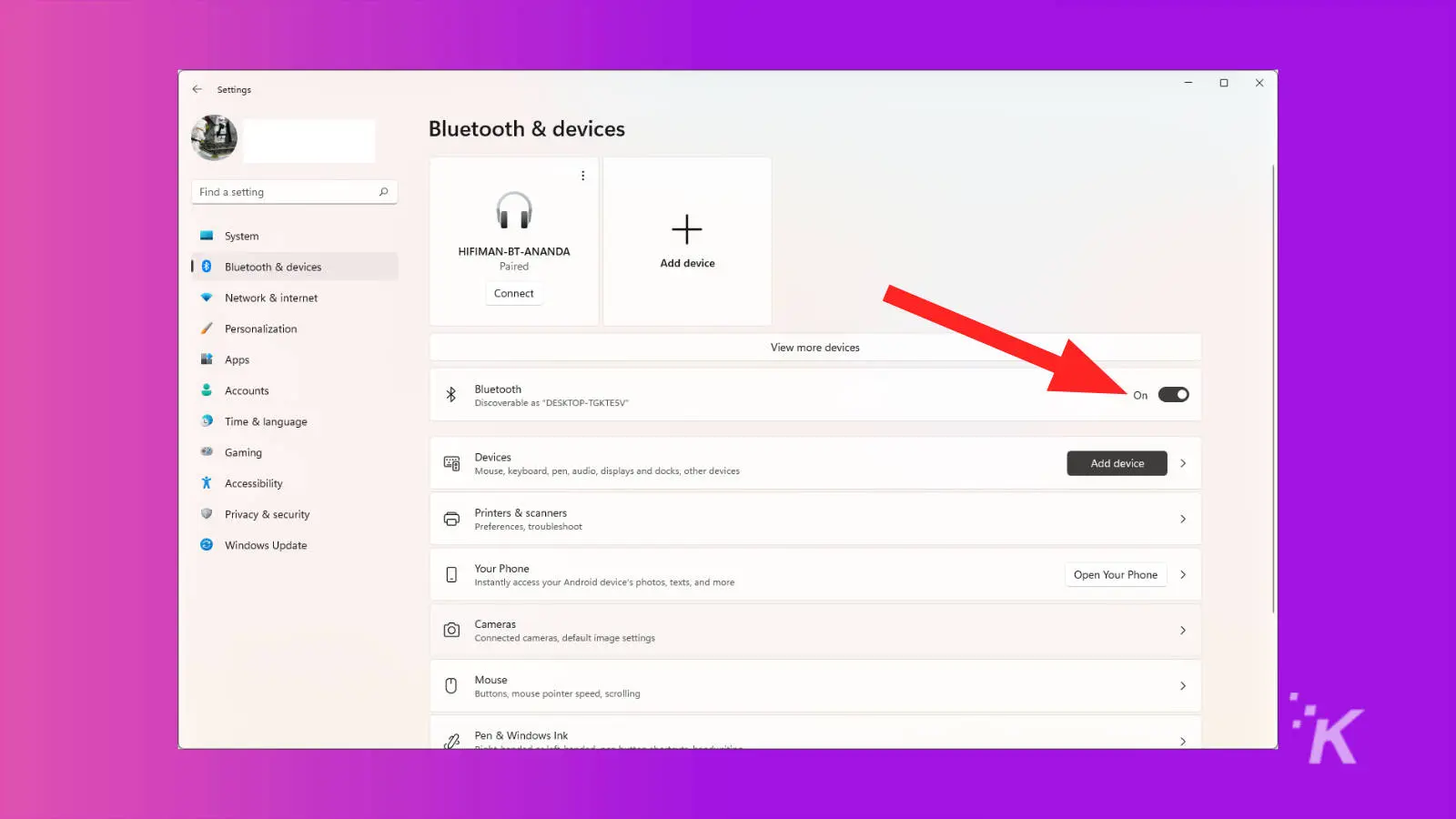
Then try your wireless keyboard again. It should start working instantly. If not, you’ll need to keep reading below for additional tips.
For Mac users
On a Mac, to make sure your Bluetooth is turned on, it’s time to head into System Preferences:
- Click on the Apple Menu icon
- Click on System Preferences from the menu that drops down
- Then click on the Bluetooth icon
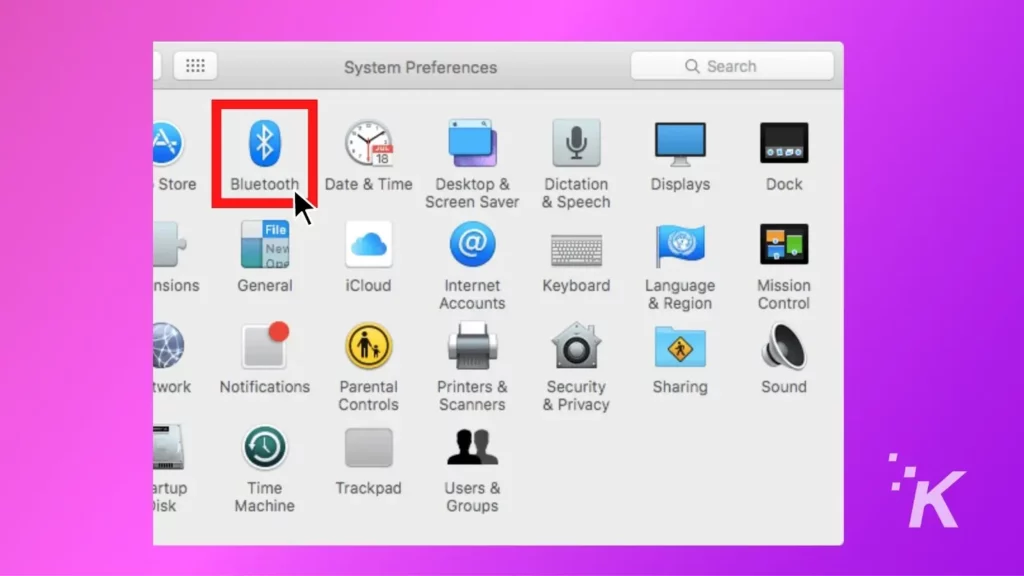
- Check Bluetooth is on, and turn it on if not
That covers checking the Bluetooth connection on Mac, but if you use iPhone, iPad, or iPod Touch, keep reading below.
For iPhone, iPad, or iPod Touch users
On iOS, it’s quick to check the Bluetooth status. Here’s how:
- Swipe down from the top right-hand corner to open Control Center
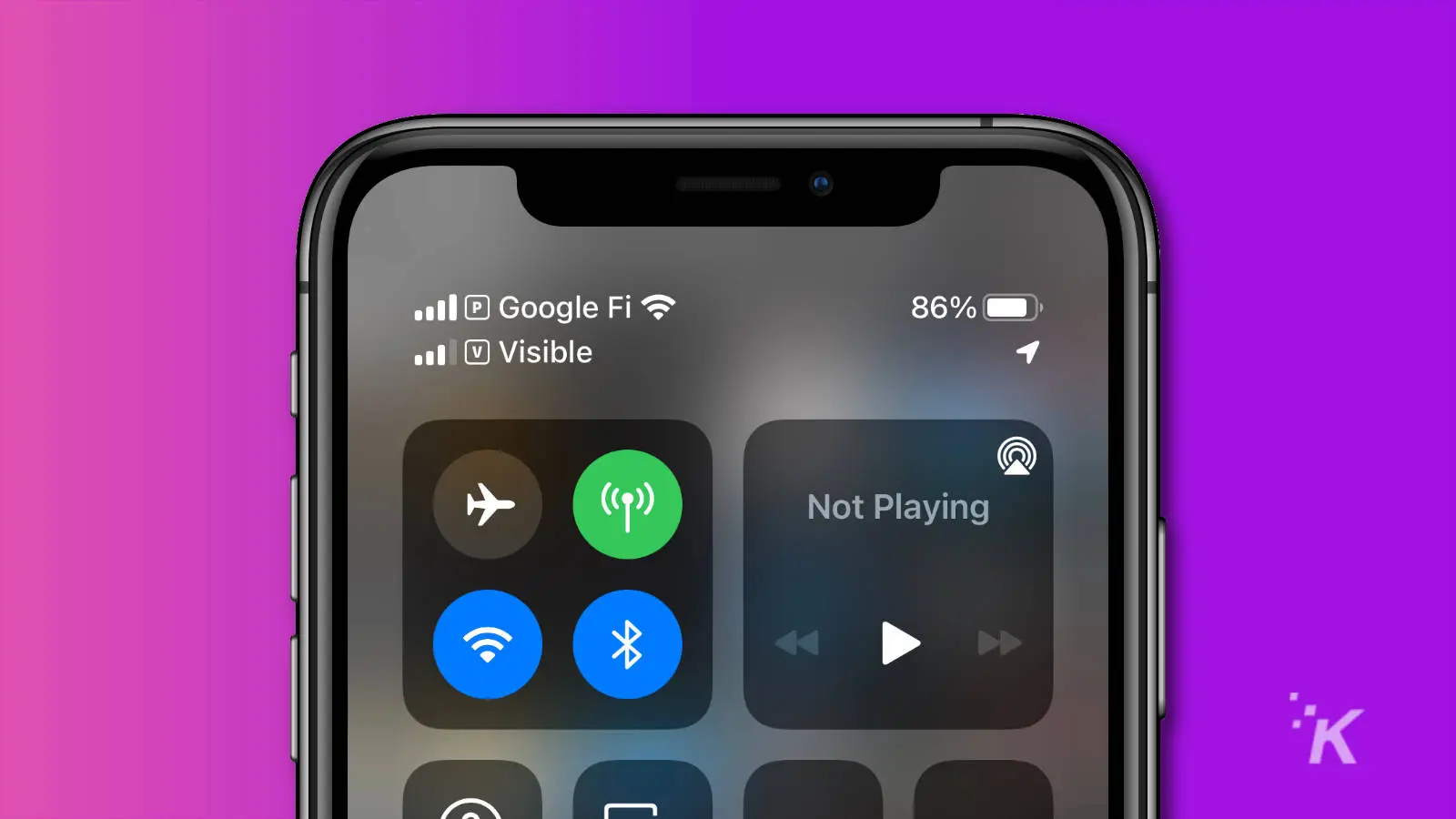
- On older iOS devices, swipe up from the center of the screen
- If Bluetooth is on, the Bluetooth icon will be blue
- If it’s not on, tap the Bluetooth icon to turn it on
For Android users
Android devices have a quick menu that is only a swipe away. From here, you can see if Bluetooth is on, turn it on if not, and even pair a device.
- Swipe down from the top of the screen
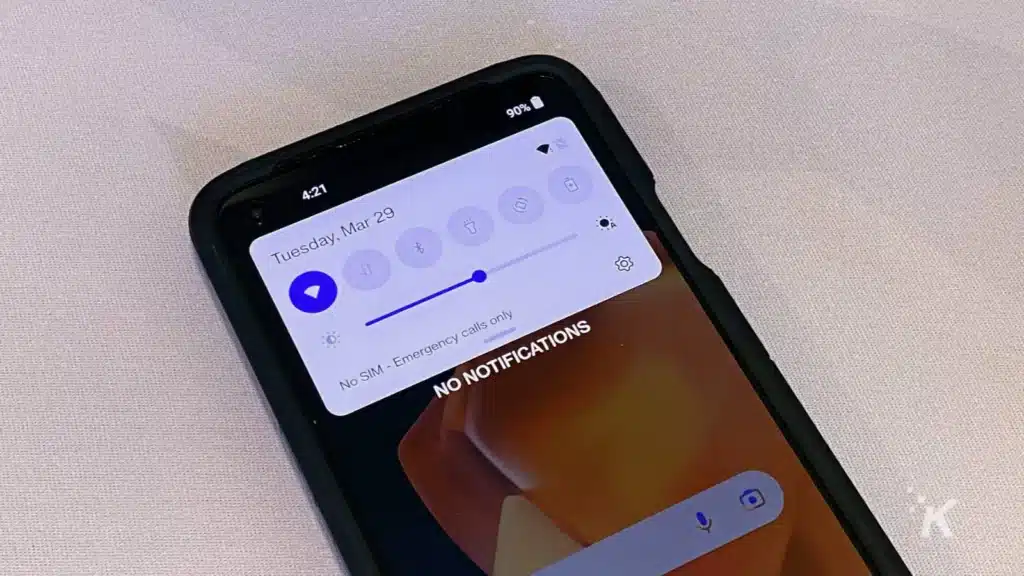
- Tap the Bluetooth icon to turn Bluetooth on, if it’s not already on
You can also long-press the Bluetooth icon to start pairing your keyboard in case it forgot the pairing
Your wireless keyboard might need software
Windows users need to install software components called drivers that allow the device to interface and communicate properly.
Most plug-and-play devices, like a keyboard, automatically take care of driver installation, which is why you may not be familiar with the process.
Sometimes, however, the operating system will choose the wrong driver that ends up being incompatible with your device.
Using the wrong driver can cause a whole host of issues, including the keyboard seemingly not working at all.
For Logitech wireless keyboards
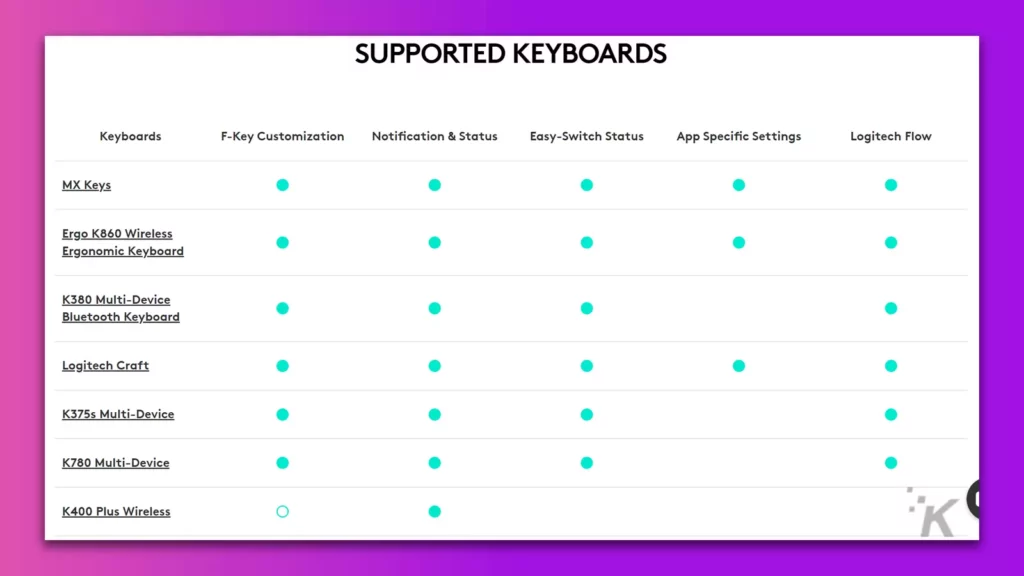
All modern Logitech wireless keyboards use Logitech Options as their software package.
This includes a utility to change settings and any drivers you might need.
If your Logitech wireless keyboard isn’t working, follow along
- Head to Logitech’s Bluetooth or wireless keyboard support page
- Find your keyboard from the list and click on it
- Click on Downloads on the page that comes up
- Download Logitech Options
- You might also need to download Logi Bolt App, depending on which keyboard you own
- Install the software
- Unplug and replug your Logitech dongle
If you’ve tried everything on this page and reinstalled the software, and your wireless keyboard keys still don’t work, it’s time to contact Logitech support.
For Logitech G wireless keyboards
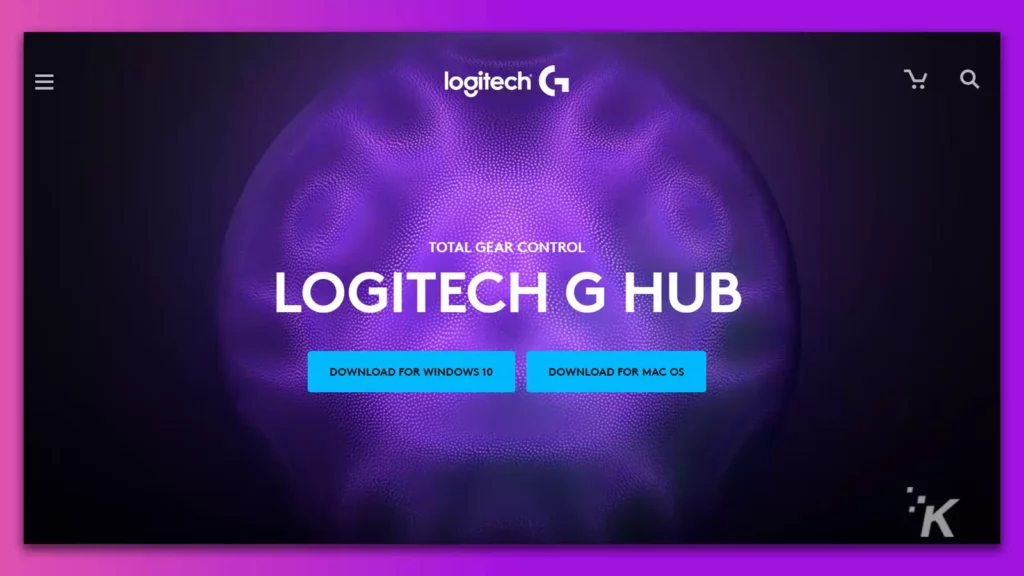
Logitech’s gaming line, Logitech G, uses another software package for its drivers.
- Head to the Logitech G Hub download page and download it
- Install the program you just downloaded
- Unplug and replug your Logitech dongle, so it gets picked up by the software
If you’ve tried everything on this page and reinstalled the software, and your wireless keyboard keys still don’t work, it’s time to contact Logitech support.
For Razer wireless keyboards
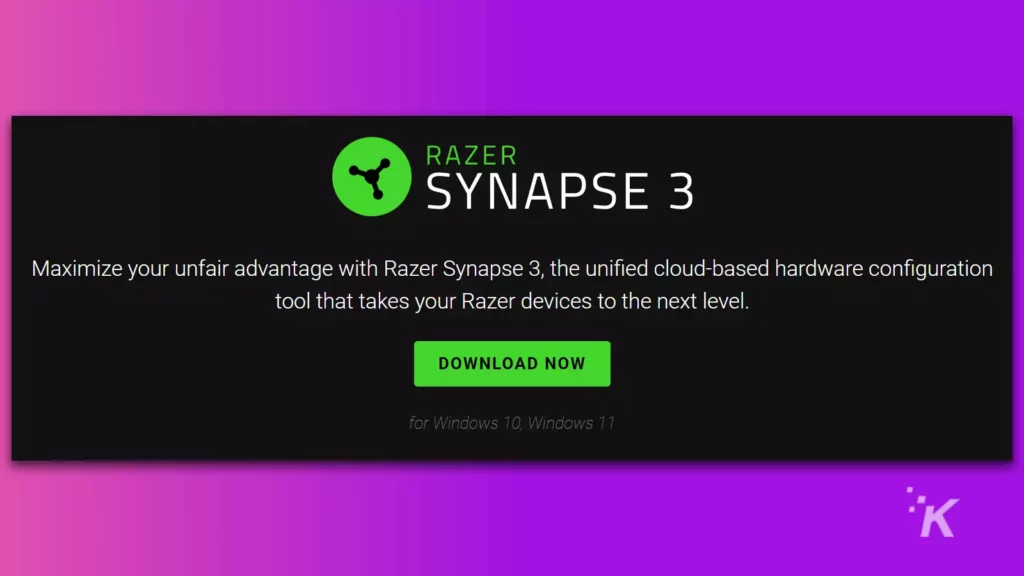
Owners of Razer gear only need one program, Razer Synapse. To get it, head on over to Razer’s website.
Some of their keyboards might also need a firmware update.
You can head to this page and click on keyboard in the list to see if your model is mentioned. You’re on the latest firmware if it’s not on the list.
If you’ve installed Synapse, everything is up-to-date, and you’re still having issues, it’s time to talk to Razer support.
For Corsair wireless keyboards
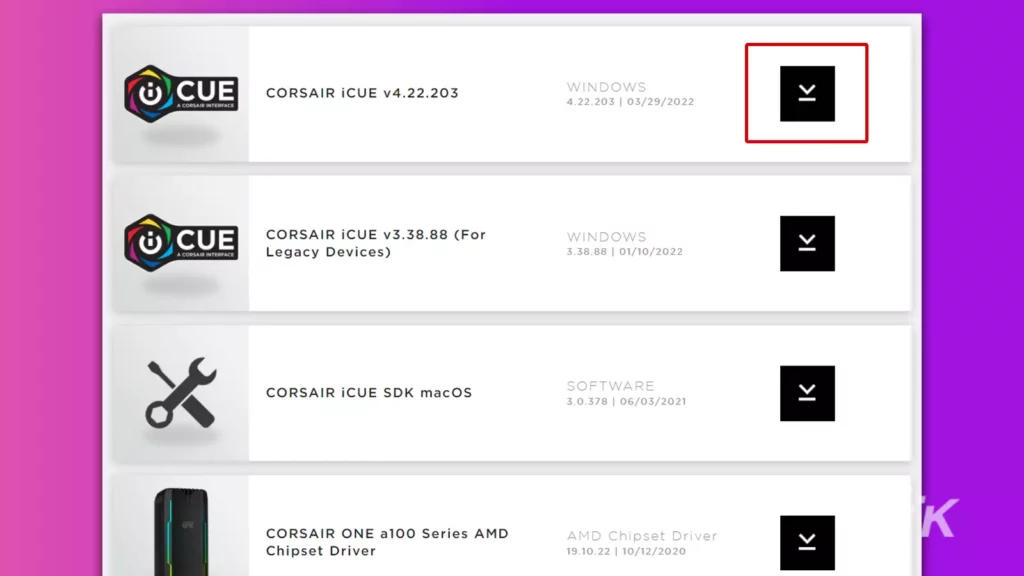
Corsair wireless keyboard owners will need to download Corsair iCUE:
- Head to Corsair’s Downloads page, and click the download link next to CORSAIR iCUE (it should be the top entry).
- Install iCUE once downloaded
- Unplug then replug the wireless adapter for your keyboard to get it to show up
If that doesn’t fix things and you’ve done everything else on this page, it’s time to contact Corsair support.
For Apple Magic Keyboards
Drivers for Apple’s keyboards are packaged in macOS, so you don’t have to download anything.
If you’ve got issues with your Magic Keyboard, you can find many informative troubleshooting articles on their support pages, however:
- Head to Apple’s website
- Click on Support at the top-right
- Search for your keyboard (if your Magic Keyboard is for Mac or iPad) and read the support articles that come up
Still have an issue? It’s time to contact Apple.
Test your wireless keyboard with another computer
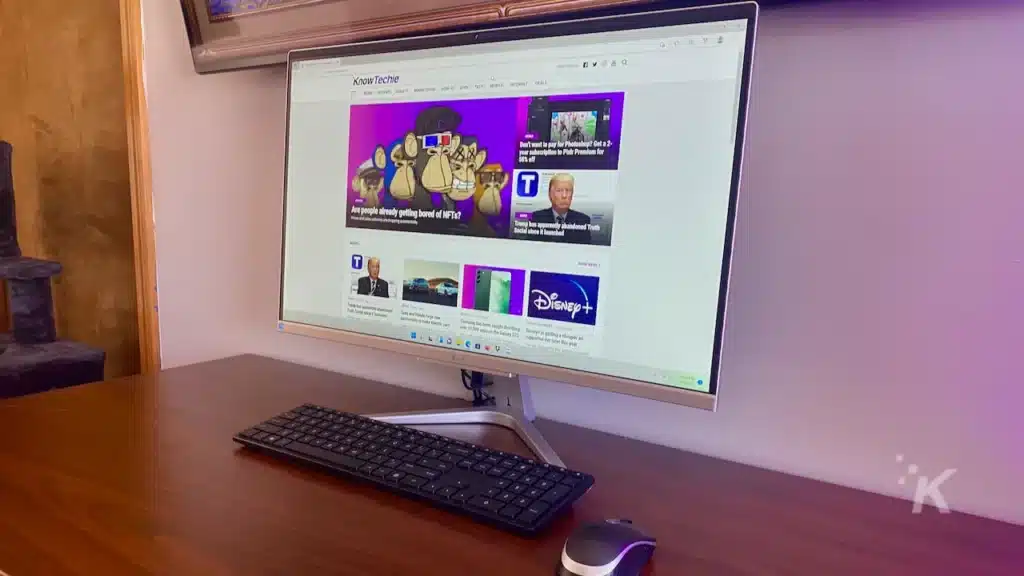
You’ve checked the power, you’ve checked the connection, and you’ve checked the software.
If your wireless keyboard is still typing oddly (or not at all), it’s time to try it on another device.
Doing this step narrows the problem down to your wireless keyboard. You might find it still doesn’t work, so it’s time to hit up support for a replacement.
You could also see it types perfectly on the other device, in which case it’s something specific to your machine.
Maybe your Bluetooth receiver is glitching, or the USB port you put the dongle in is failing.
Perhaps you need to fully uninstall the wireless keyboard’s software, reboot, and reinstall it.
If your wireless keyboard still isn’t working
You’ve made it this far, and your wireless keyboard still isn’t typing properly. There’s only one thing to do. That’s to talk to the nice support team of your keyboard brand.
They might walk you through the troubleshooting tips we’ve already outlined, but you can confidently say you’ve already tried those.
If your keyboard is still under warranty, support will set up an RMA and get you a new keyboard. Problem solved.
Some wireless keyboard manufacturers have up to a three-year warranty, so contact them even if you think you’ve owned it for a while.
Now you know what to do if your wireless keyboard stops typing.
You could also go back to a wired keyboard and remove any future issues from happening. Only a thought.
Ever dealt with keyboard issues? What did you do? Let us know down below in the comments or carry the discussion over to our Twitter or Facebook.
Editors’ Recommendations:
- Here’s how to contact a third-party seller on Amazon
- How to boot off all the freeloaders from your Netflix account
- Want to play audio from your iPhone directly on your Mac? Here’s how
- Mechanical keyboards vs. ordinary PC keyboards – which to choose?
Just a heads up, if you buy something through our links, we may get a small share of the sale. It’s one of the ways we keep the lights on here. Click here for more.