Microsoft
Can you disable the Xbox Game Bar in Windows 10?
If you don’t like the Xbox Game Bar, here’s everything you need to know about disabling it.

As part of its deeper integration between Windows 10 and Xbox, Microsoft added the Xbox Game Bar, so you could share your gameplay, talk to your friends, and more, without having to move away from your game. Pretty neat, right?
Sure, it’s a useful tool and it lets you do things without ever having to take your eyes off the action. But what if you don’t need all those features?
The thing is, Windows 10’s game recording uses up system resources, and precious storage space, and you might not care about being able to take screenshots or video clips, or to easily share them on social media.
The same goes for the chat functions, as you might prefer to stay away from public chat when you’re gaming (and we can’t blame you).
So, can you disable the Xbox Game Bar in Windows 10?
Short answer: Yes
To disable Xbox Game Bar completely in Windows 10, you’ll have to disable a couple of things.
-
Head to Settings
-
Click on Gaming
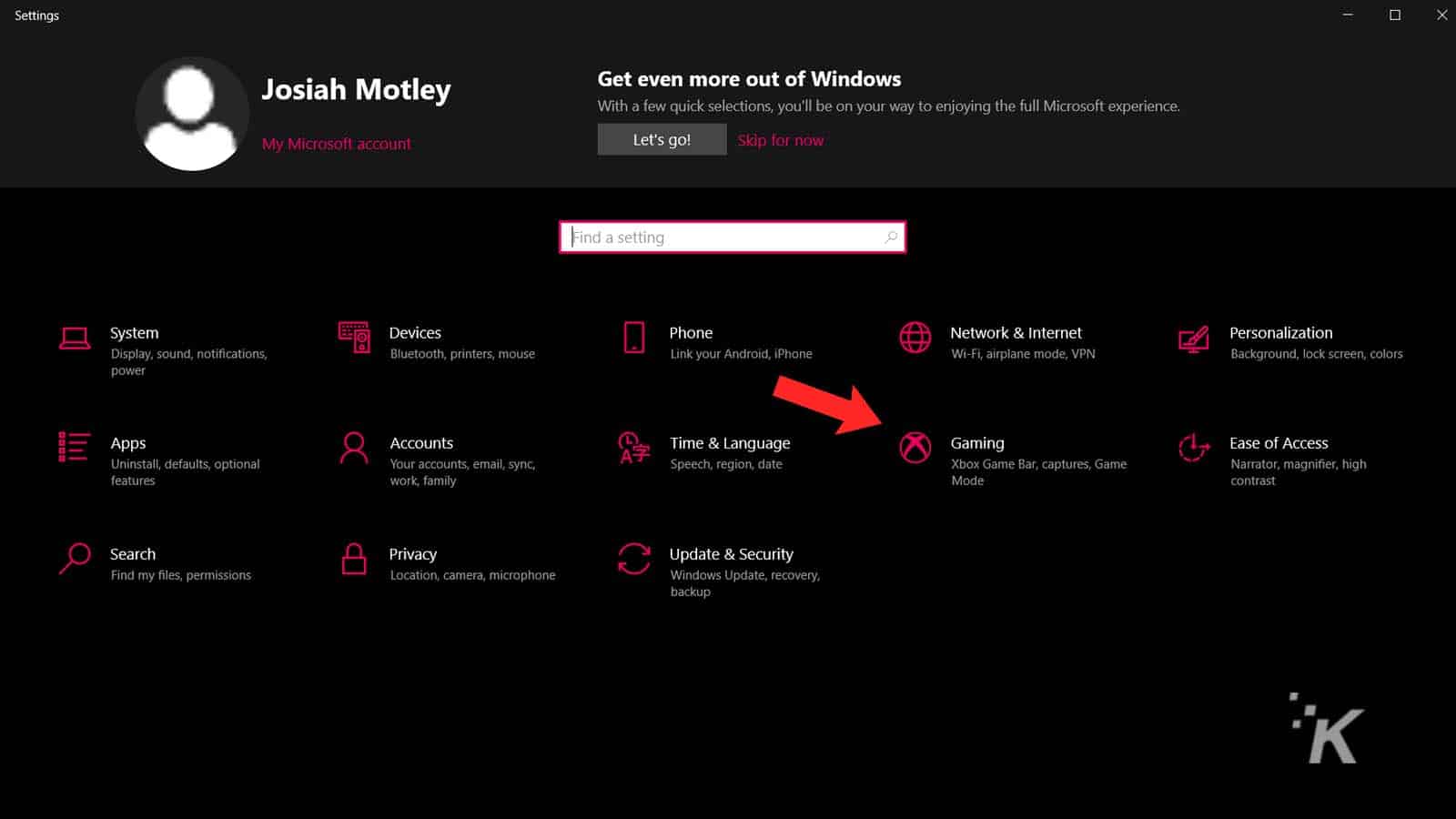
-
Click on Game Bar
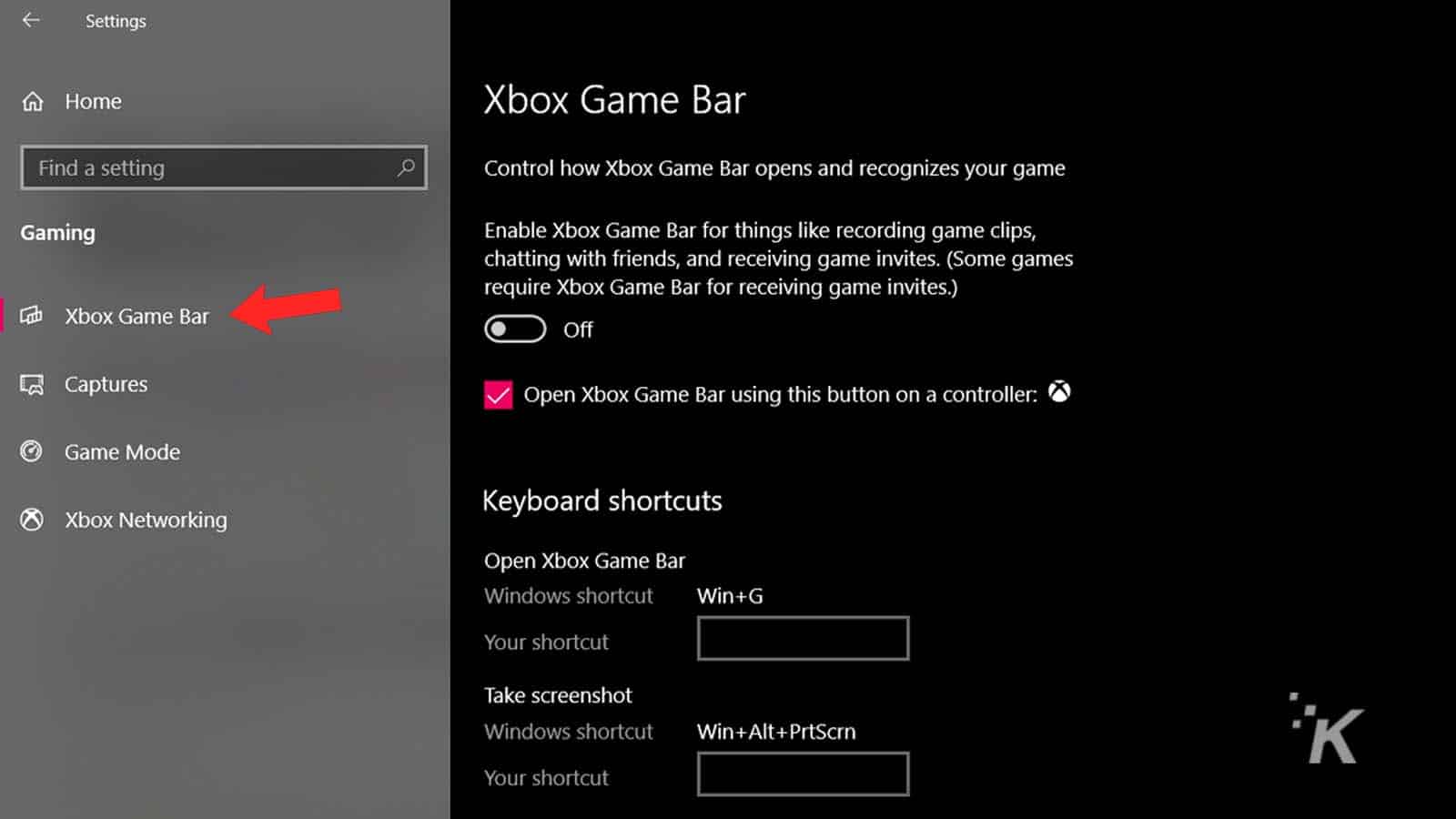
-
Click on the toggle underneath Record game clips, Screenshots, and broadcast using Game Bar so it shows Off
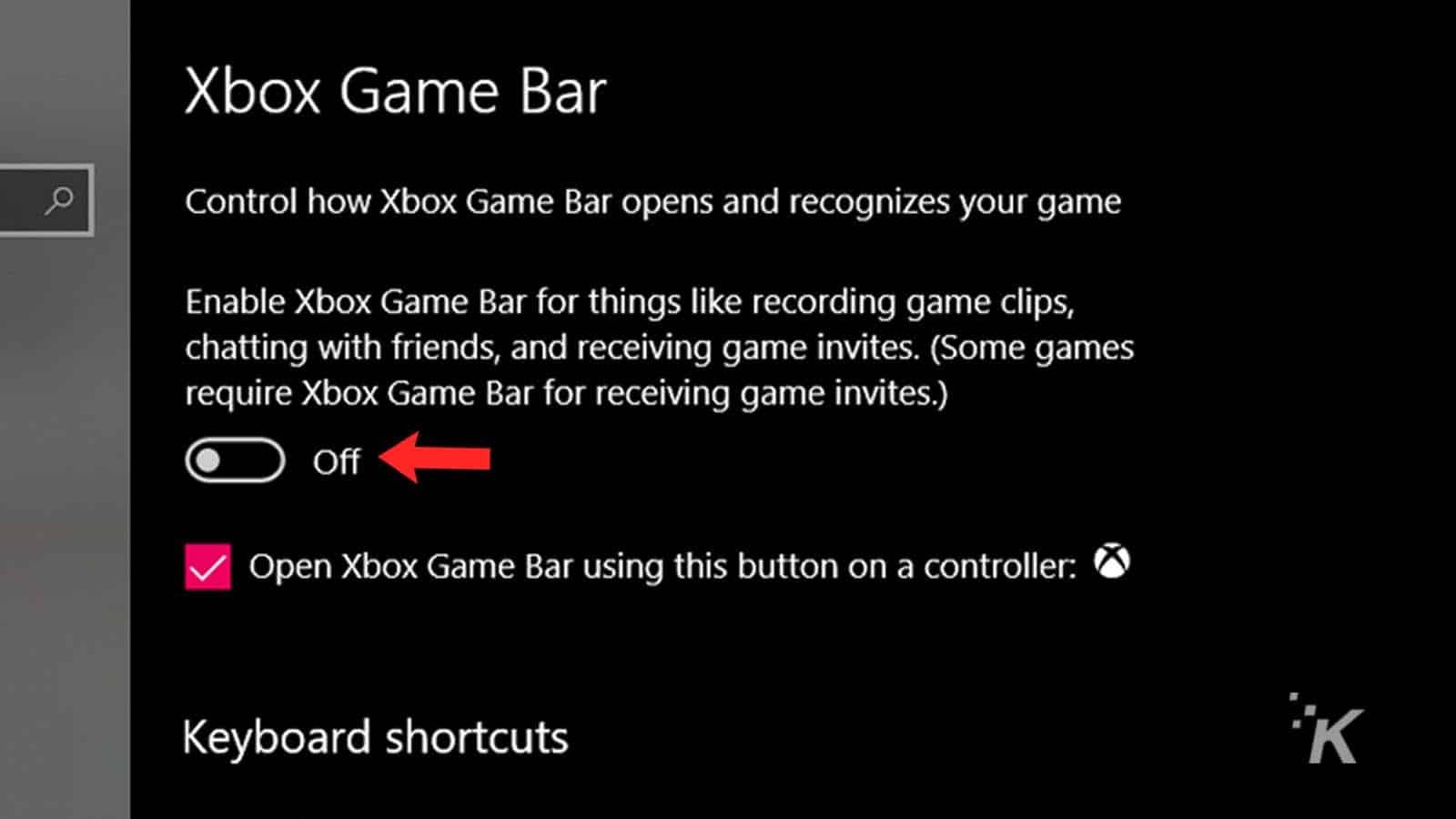
- Now disable Game DVR
Head back to the Gaming section in the Settings app
-
Click on Captures
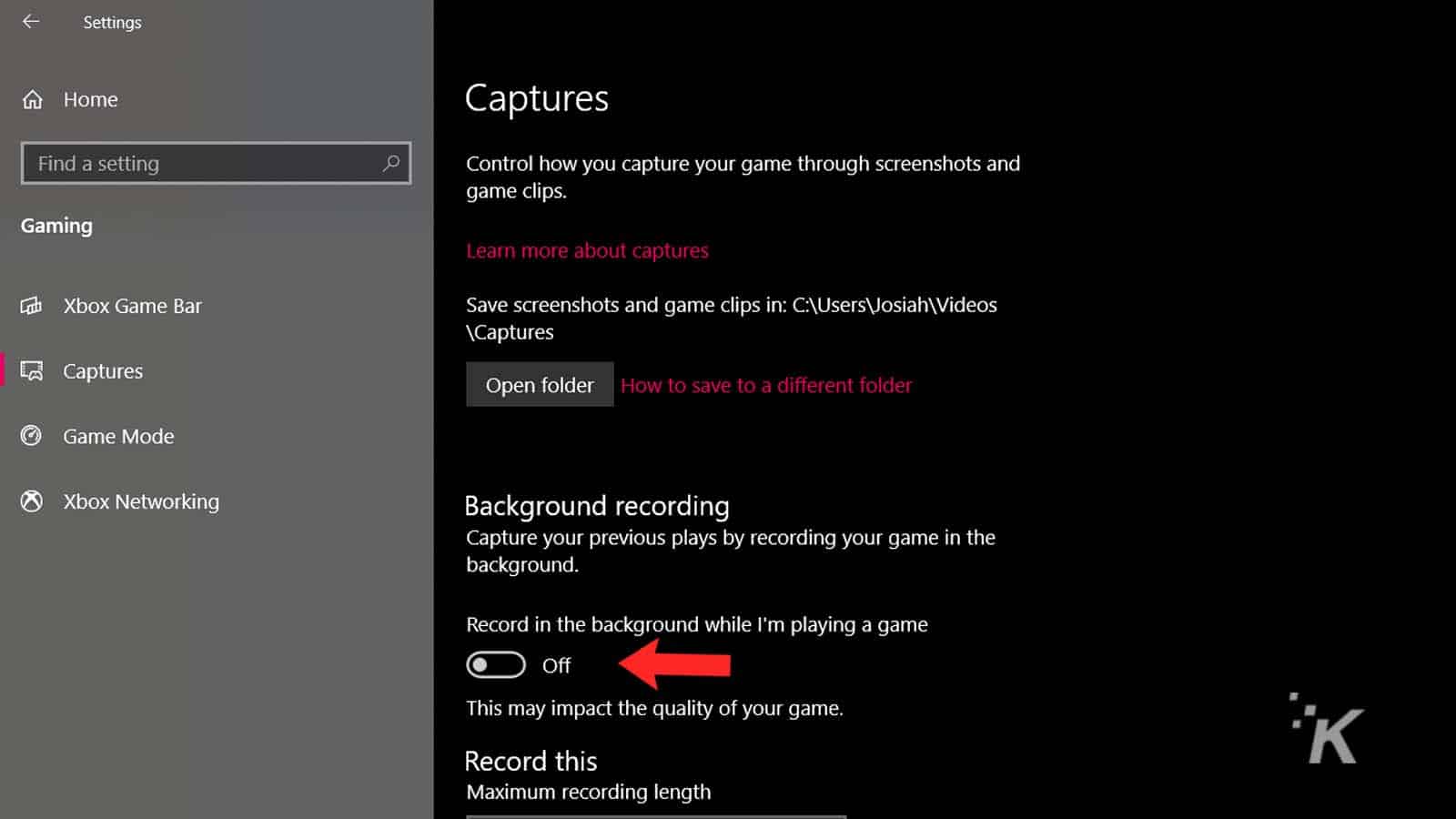
-
Click the switch below Record in the background when I’m playing a game so it shows as Off
While you could also permanently remove the Game Bar with PowerShell, we don’t recommend it.
It could potentially stop some Xbox services from working properly or give issues with your connected controllers, or any number of other issues. Sticking to the inbuilt toggles in Windows 10’s settings is a safer bet.
So, there you have it. To answer your question, you can totally disable the Xbox Game Bar in Windows 10. Just be sure to follow the instructions we provided above, and you should be good to go.
Have any thoughts on this? Let us know down below in the comments or carry the discussion over to our Twitter or Facebook.
Editors’ Recommendations:
- Can you disable the Xbox Game Bar in Windows 11?
- The best games you absolutely need to look out for in December
- How to turn airplane mode on or off in Windows 11
- How to use voice typing in Windows 11

































