PC Hardware
Why is my PC not detecting my graphics card?
Hopefully, one of these tips will solve your problem and let you get back to doing what you enjoy.

Everything from gaming to streaming video requires the services of a graphics card. Some devices may offer integrated graphics hardware but will never have the power of a separate card.
What do you do when trying to install a new graphics card and your PC won’t detect it?
Here are some troubleshooting tips to help you figure out the source of the problem and find a solution.
Device manager

The device manager is the first thing to check when dealing with a PC that isn’t detecting new hardware.
Thankfully, most modern computers come with an integrated graphics card, so you can still work on the machine even if it doesn’t see yours.
Check under the display adapters tab. You should see your graphics card. If you do, try right-clicking on and enabling it. Then switch your monitor input to the card’s ports to see if that solves the problem.
If you don’t see it listed under display adapters or it still isn’t transmitting video after enabling, you’ll need to do some more troubleshooting.
Outdated drivers
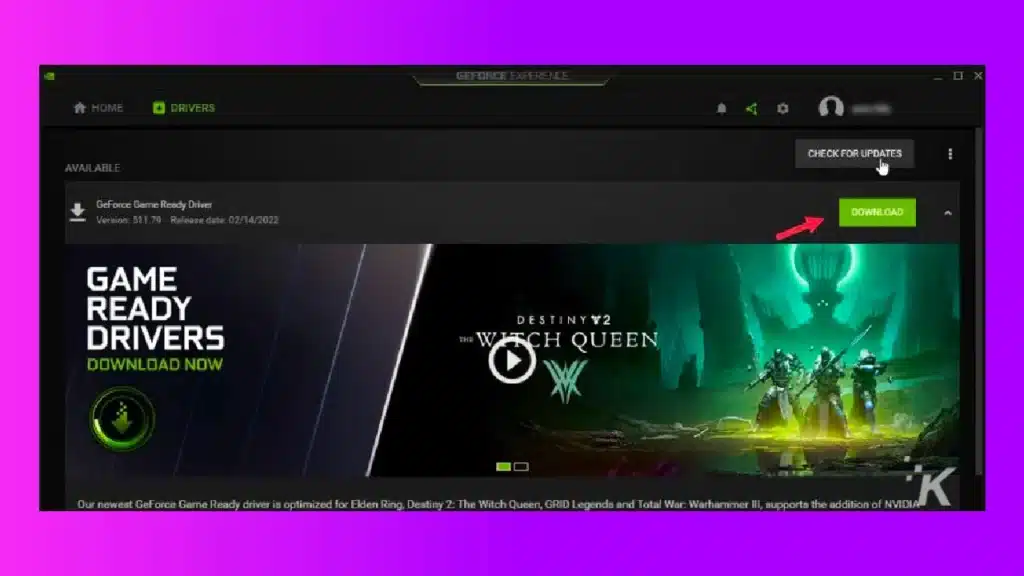
Computers and the tech that supports them appear in nearly every industry, from the console the nurse uses to check your vitals to the smart boards in your local school.
About 81% of teachers see great value in digital learning tools, but they’re only effective if they work.
Another troubleshooting tip is to check for software problems. In most cases, all the information you need to keep these machines running smoothly is right at your fingertips.
If your drivers are outdated, your graphics card will either function incorrectly or stop detecting altogether. You may need to update your existing drivers or install new ones.
The easiest way to complete this troubleshooting step is to go to your card manufacturer’s website and download the most up-to-date drivers for your GPU model.
Your graphics card should function once you’ve installed them. If it doesn’t, move on to the next troubleshooting tip.

To fix various PC problems, we recommend DriverFix
This software will keep your drivers up and running, thus keeping you safe from common computer errors and hardware failures. Running this application will automatically install all relevant drivers.
BIOS updates
Modern computers refer to the BIOS settings as UEFI, but the former term has become so well known that they’ve become interchangeable.
Going into the BIOS/UEFI settings might solve things if your motherboard is the problem. Look for the GPU in your BIOS settings.
You should be able to enable it if it appears. You’ll need to switch to hardware troubleshooting if it doesn’t.
Plugs and sockets
If the device manager and BIOS menu aren’t detecting your graphics card, hardware failure might be to blame.
Before you rush out to buy a new motherboard or graphics card, start with the basics — make sure everything is plugged in.
The power cords running to the graphics card from your power supply should be well seated, and the card must be placed correctly in its PCIe x16 slot.
Something as simple as not pushing the card far enough could cause all these problems.
Power supplies

You may find yourself staring at a black screen if your power supply (PSU) doesn’t generate enough energy to handle your GPU’s demands.
You don’t need the most powerful PSU, especially if you’re just into some casual gaming or streaming.
Still, you should have something capable of handling your GPU’s highest demands without interfering with the machine’s operations.
It’s also good to ensure your graphics card is getting power. You should be able to see this when you start the computer.
Even if your PC isn’t detecting the card, providing power to it should cause the cooling fan to start spinning and any equipped LEDs to illuminate.
If everything is plugged in and you’re not getting power, it could be a problem with your PSU instead of the graphics card.
Other hardware problems

If you’ve gone through all these troubleshooting steps and your PC is still not detecting your graphics card, there could be another hardware failure.
Try installing the graphics card on another computer to see if the fault lies with the GPU. If the card works, it could indicate a different hardware issue in your PC.
Troubleshooting these issues can be challenging, especially if you’re unsure where the problem might lie.
To fix various PC problems, we recommend DriverFix
This software will keep your drivers up and running, thus keeping you safe from common computer errors and hardware failures. Check all your drivers now in three easy steps:
- Download DriverFix (verified download file)
- Click Start Scan to find all problematic driers
- Click Update Drivers to get new versions and avoid system malfunctioning.
Running these applications will automatically install the relevant drivers, and you can further update them from the same place.
Get your graphics card back on track
No one wants to spend a ton of money on a graphics card only to have it not work with their PC. Hopefully, one of these tips will solve your problem and let you get back to doing what you enjoy.
Have any thoughts on this? Carry the discussion over to our Twitter or Facebook.
Editors’ Recommendations:
- Will your computer boot without a graphics card installed?
- Best ways to get an RTX 3000 series graphics card
- How to download the Windows 11 2022 Update
- Review: EZQuest Ultimate Plus Dual HDMI USB-C hub
Just a heads up, if you buy something through our links, we may get a small share of the sale. It’s one of the ways we keep the lights on here. Click here for more.

































