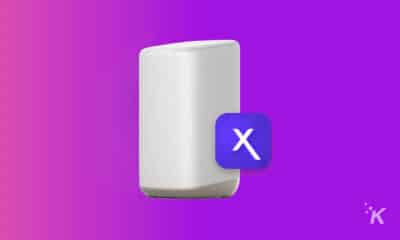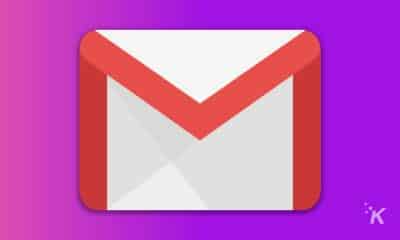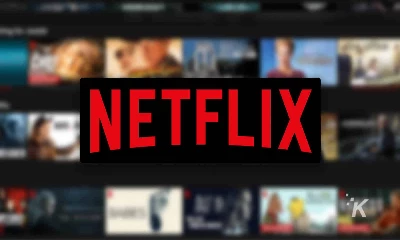How-To
How to automatically free up disk space in Windows 11 when storage runs low
Need more room on your PC? Here’s how to use Storage Sense with Windows 11.

Few things will ruin your day quicker than a device low on storage.
At a time when one HD movie could realistically consume half of your hard drive, many of us have learned to be conservative when it comes to hoarding files and liberal when we free up disk space.
Alas, sometimes apps stack, pictures propagate, and movies multiply to the point where your disk seems ready to burst. What can you do when each application is essential, and none of your files are dispensable?
Microsoft has the solution. Let’s discuss how you can automatically free up disk space in Windows 11.
How to automatically free up disk space in Windows 11

Storage Sense is a nifty feature included in the Windows 11 OS. The tool frees up disk space by removing temporary files that your system can happily do without.
READ MORE: How to change folder colors in Windows 11
You can either configure Storage Sense to work its magic whenever your disk gets full, or you can preempt the inevitable and clean up on a schedule.
Here’s how you can use Storage Sense to free up disk space in Windows 11:
-
Go to Settings > System > Storage (you can also reach this directly by typing Storage in the search bar on the taskbar)
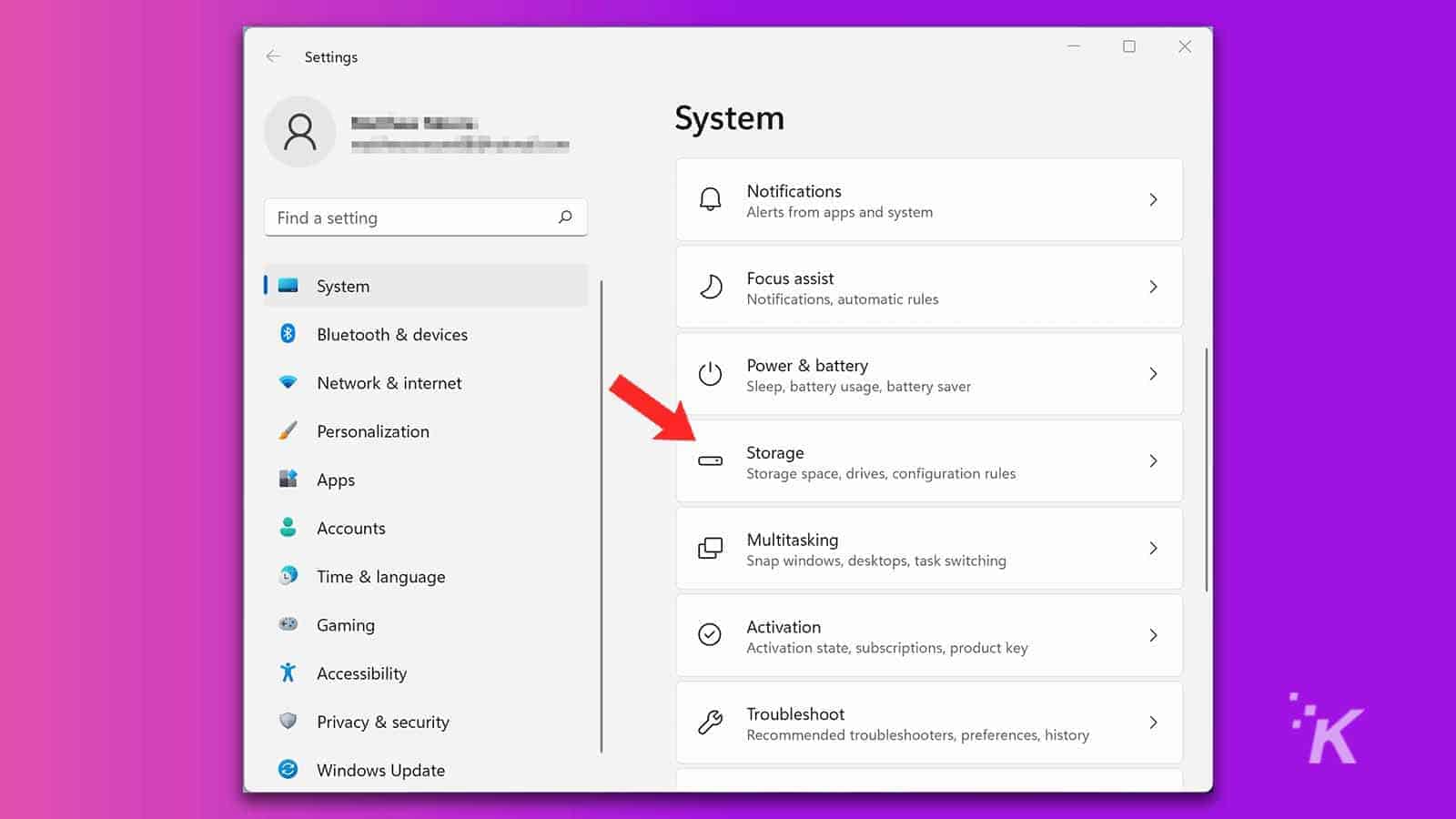
-
Click Storage Sense

-
Tick Keep Windows running smoothly and switch Automatic User content cleanup on
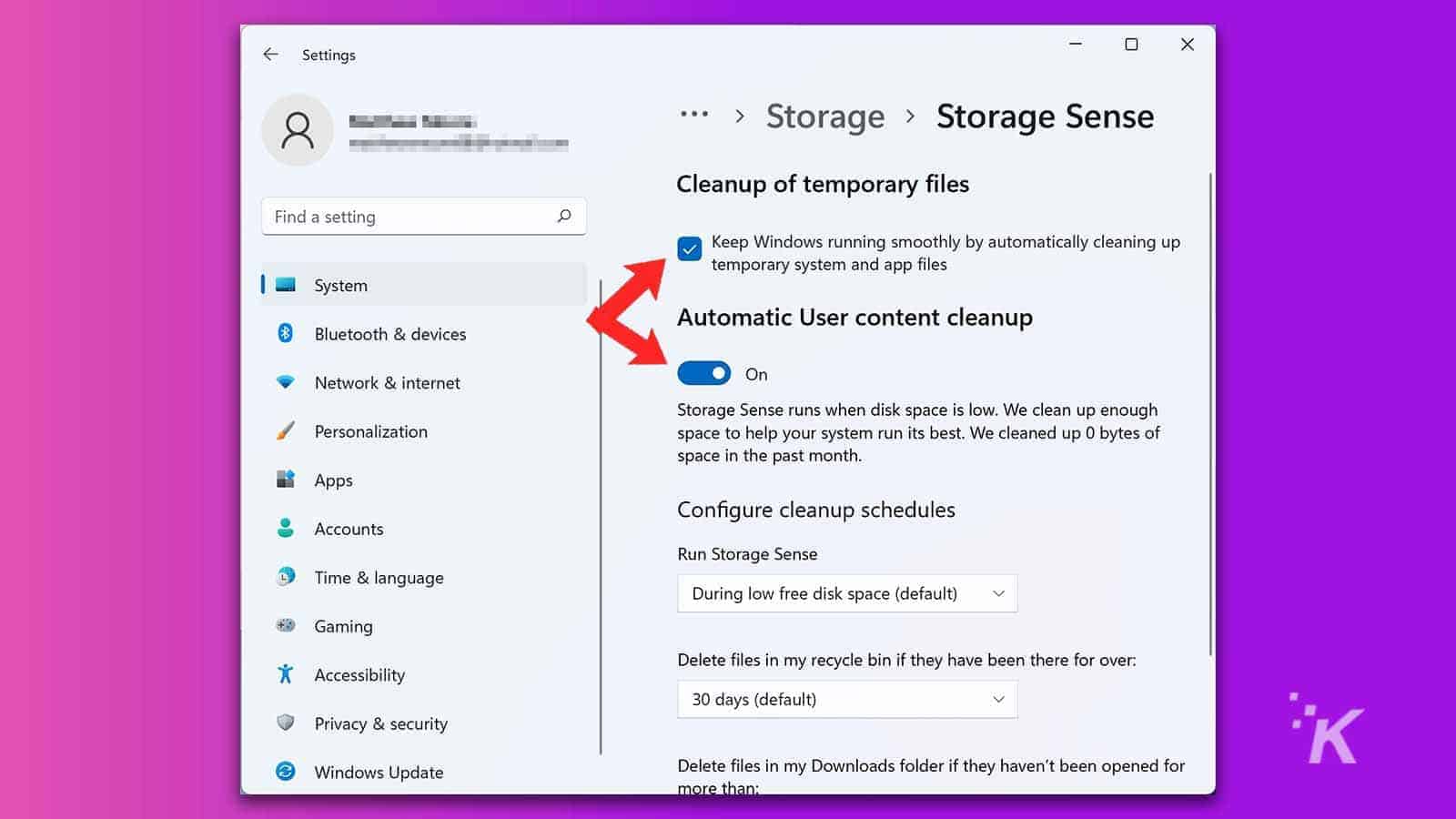
READ MORE: How to change your username in Windows 11
In the Configure cleanup schedules section, you can choose when Windows automatically runs Storage Sense, deletes trashed items, and removes files from the downloads folder. All of these functions will help keep your hard drive clutter-free.
If you’re experiencing an urgent storage emergency, you can opt to run Storage Sense immediately. Clicking the Run Storage Sense now button at the bottom of the settings window will initiate the process.
READ MORE: How to create a virtual desktop in Windows 11
For some extra advice about removing unnecessary items, you can go to Settings > System > Storage > Cleanup recommendations, and Windows will suggest additional files to delete.
A disk cleaning tool that makes sense
Microsoft’s Storage Sense feature may not earn you terabytes of free space, but, in a tight situation, running the process will grant you some room to wiggle—if that’s what you want.
If, however, you’re constantly running low on disk space, the time to reassess how vital all of those essential files really are has likely arrived.
READ MORE: How to change the scroll direction in Windows 11
Have any thoughts on this? Let us know down below in the comments or carry the discussion over to our Twitter or Facebook.
Editors’ Recommendations:
- You can now install Android apps from the Windows 11 Store – here’s how
- How to create, customize, and delete Google Chrome profiles
- Here’s how to open multiple websites with a shortcut in Windows 11
- How to uninstall Windows 11 updates