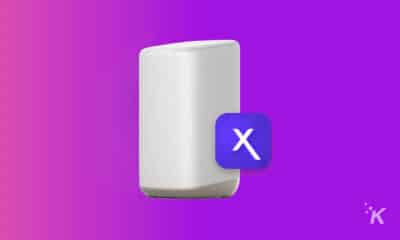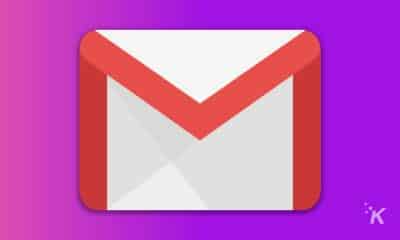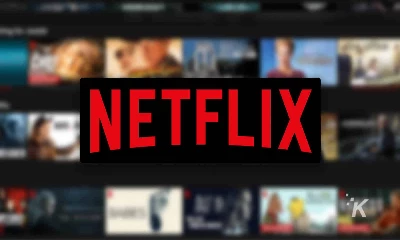How-To
Does Spotify keep crashing? Here’s how to fix it
If your Spotify keeps crashing, we’ve compiled a huge of things you can try to hopefully fix the issue.

Spotify is a great music streaming service used by millions of people worldwide, but like any other tech product out there – it’s not perfect. Spotify crashes can ruin the mood and is just generally a huge annoyance.
Picture this: You’re chilling and listening to your favorite track on Spotify when all of a sudden, the music app crashes. Sure, it happens, but after relaunching the app, Spotify crashes again.
Naturally, your blood boils. The whole point of listening to music is to decompress from the onslaught of obstacles life throws at you. The last thing you need is a stupid app piling onto your mountain of stress.
Thankfully, you have options. If Spotify keeps crashing, this article will go over the seven methods to fix this annoying hiccup. The methods include step-by-step instructions for PC and the mobile app. So, let’s get started.
Why does Spotify keep crashing?
Let’s talk about what causes Spotify or any other app to crash before going any further. Knowing the reasons why Spotify keeps crashing can help you in the long term by giving you some insight into some of the things that keep apps running smoothly.
Your device is running out memory
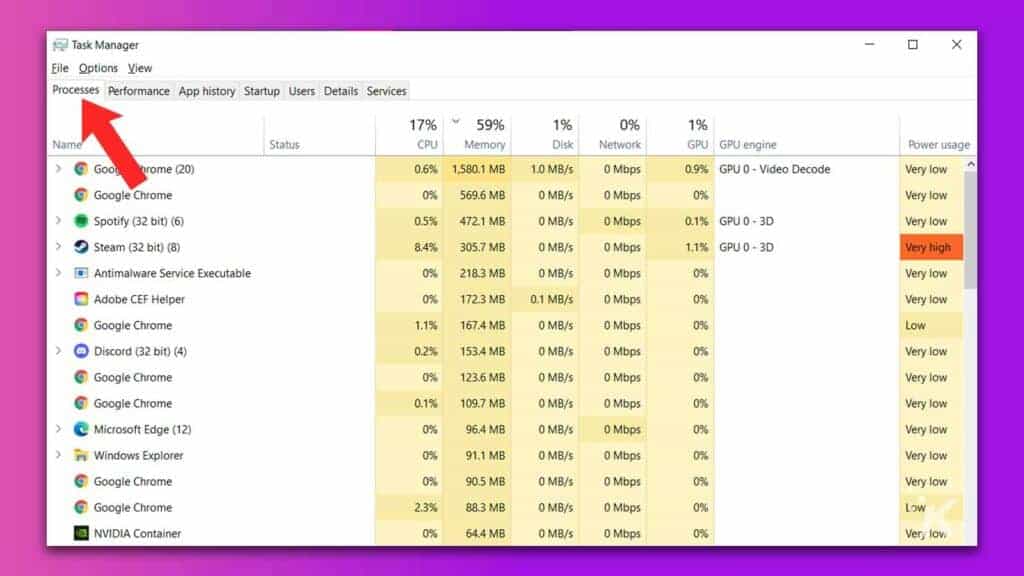
Whether it’s a smartphone or PC, applications will start developing problems if the device running them runs out of RAM or memory. This applies not only to Spotify but also to any other apps like Instagram, WhatsApp, Facebook, etc.
The app isn’t up to date
The second common problem is related to updates. Spotify releases new updates from time to time, directing users to a more stable version of the app.
READ MORE: What is Spotify Live and how does it work?
Additionally, newer features are baked in while older features are phased out. Using an older version of the Spotify app could be the root cause of why your Spotify keeps crashing.
Operating system
The issue might also be due to your device’s operating system, whether it’s Android, iOS, Windows, or Mac. However, it is worth noting that this is rarely the source of the problem, and when it does, most users have no idea that the operating system is to blame.
Power Saving mode
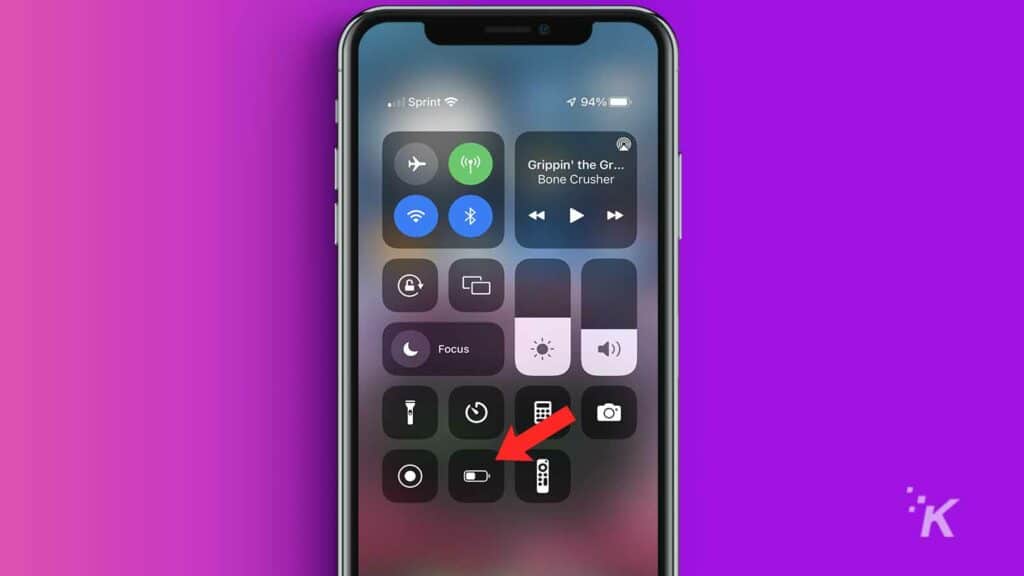
Running your phone in Low Power Mode to conserve battery life is perfectly fine. But just a heads up, not all apps run smoothly with this setting on. And activating it could disrupt how the app runs, preventing it from working to its full potential. This could very well be another reason why your Spotify keeps crashing.
If Spotify keeps crashing, here’s how to fix it
Now that we’ve covered the causes of app crashes, it’s time to get to the exciting part: solving why your Spotify app keeps crashing. Let’s dive in.
Update the mobile Spotify app
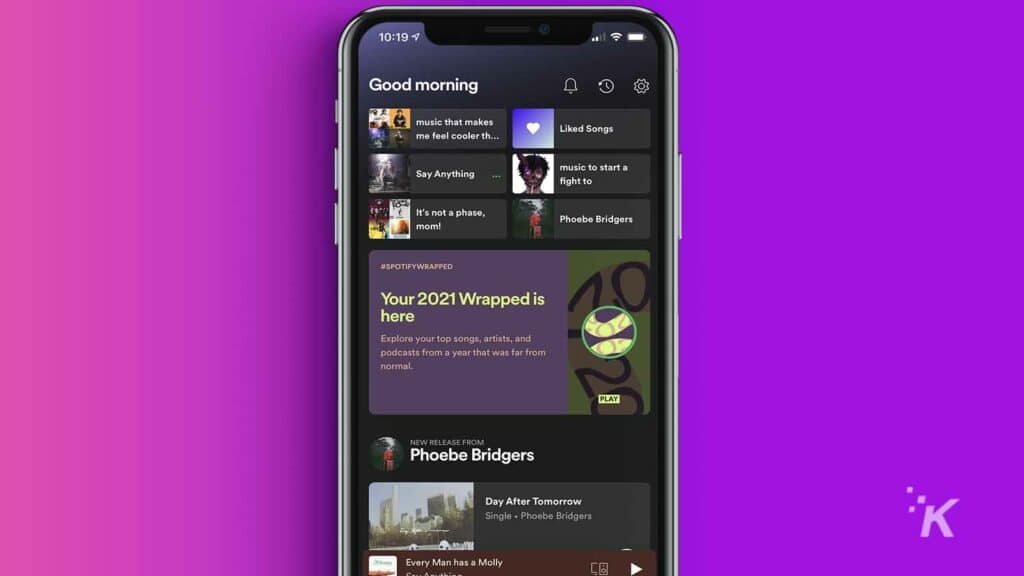
If you listen to Spotify through the mobile app on Android or iOS, making sure the app is updated is the first thing to check. While this is normally done automatically, you can also manually force updates.
READ MORE: How to make collaborative playlists on Spotify
How to check for Spotify updates on Android
For Android users looking to update the Spotify app, you can follow the steps below:
1. Go to the Google Play Store
2. Tap your profile icon in the upper right corner
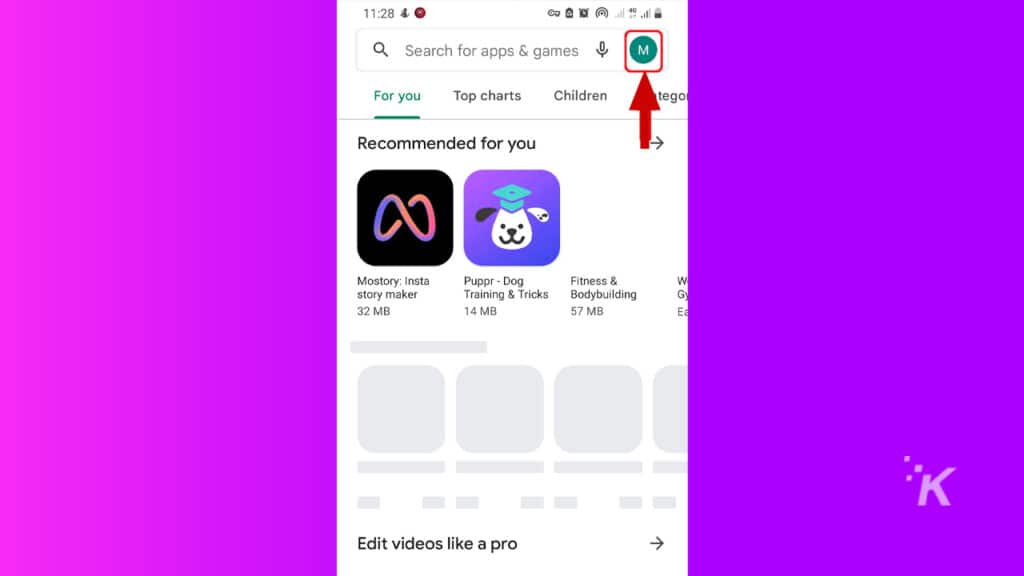
3. Then, tap Manage apps and device
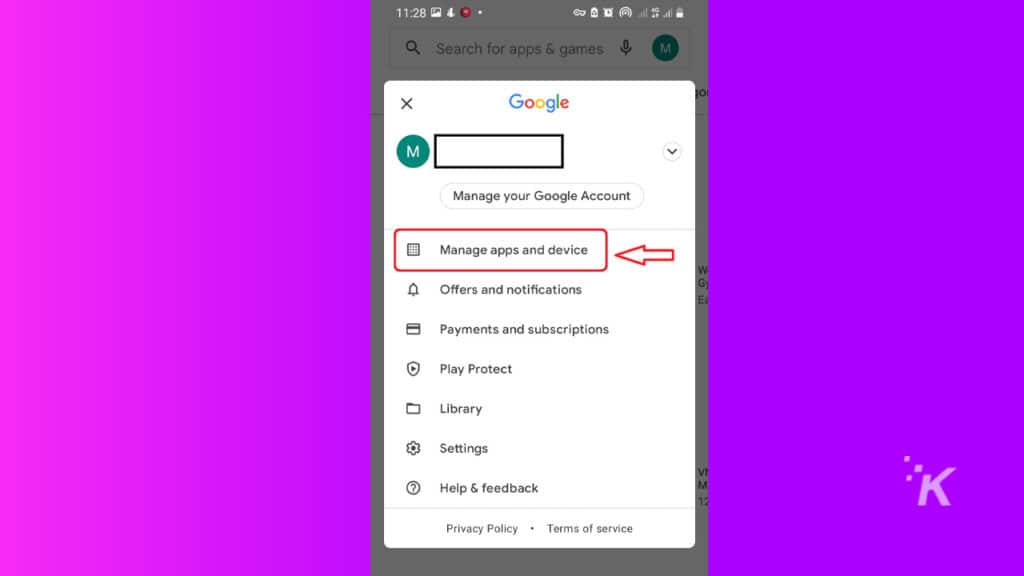
4. Find the Spotify app in your list of apps
5. To update the app, tap Update available beside Spotify
That covers updating the Android Spotify app. Now, let’s move on to iOS.
How to check for Spotify updates on iOS
If you are on an iPhone or iPad, follow along below for how to update the Spotify app:
1. Go to the App Store
2. Then, at the top right-hand corner of the screen, tap your profile icon
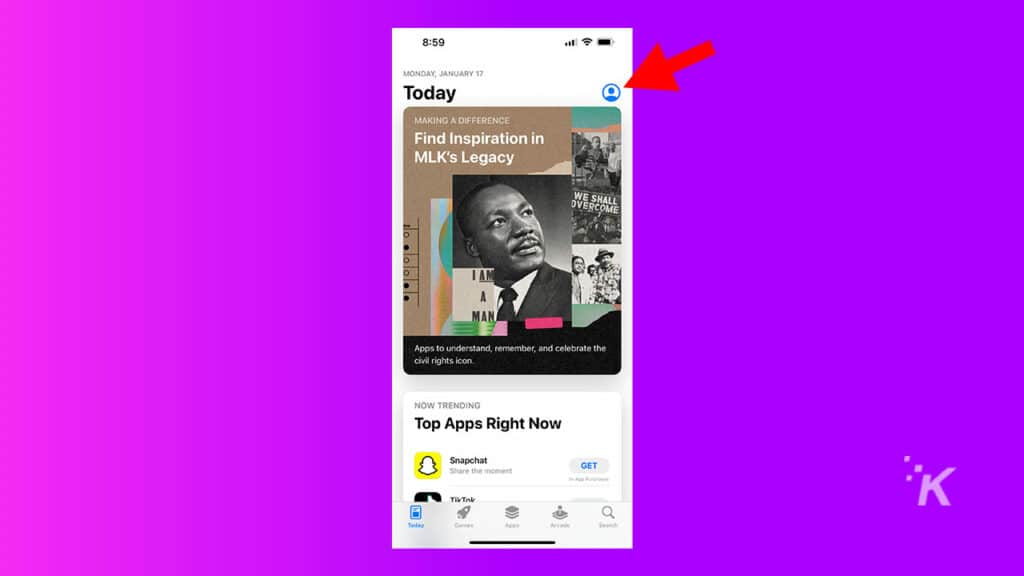
3. Find the Spotify app in the list below the Gift Card section
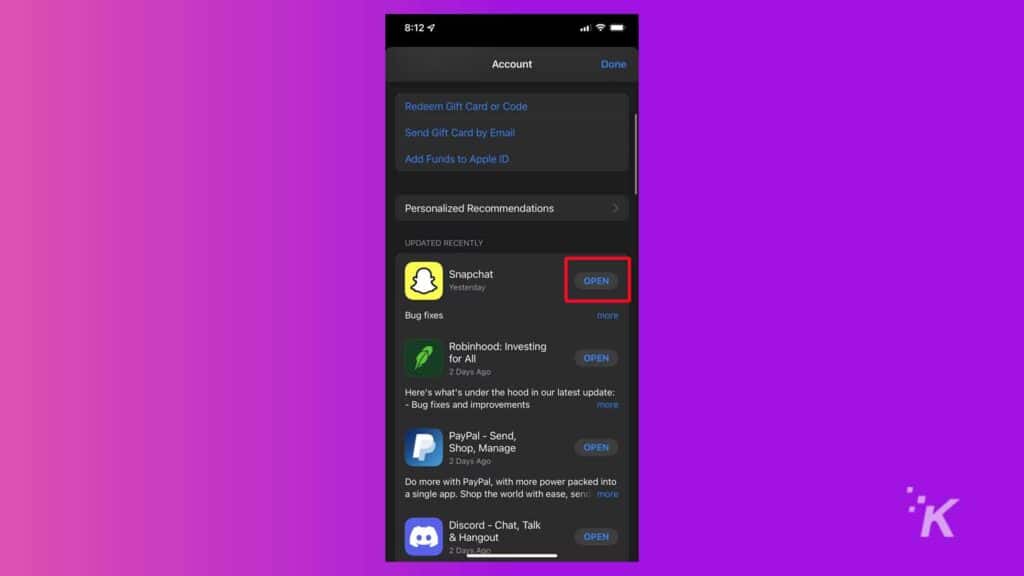
4. If it has an Update button next to it, tap it and wait for the update to complete
And there you have it! You’ve now manually updated the Spotify app on your smartphone!
How to update the Spotify desktop app
If you do most of your listening through the desktop app, and are still having Spotify issues, an out-of-date app could be to blame. Here’s how to update the app when needed:
- Look at your Profile name (top-right), if there is a blue dot on it, an update is available
- Click the drop-down arrow beside your account name
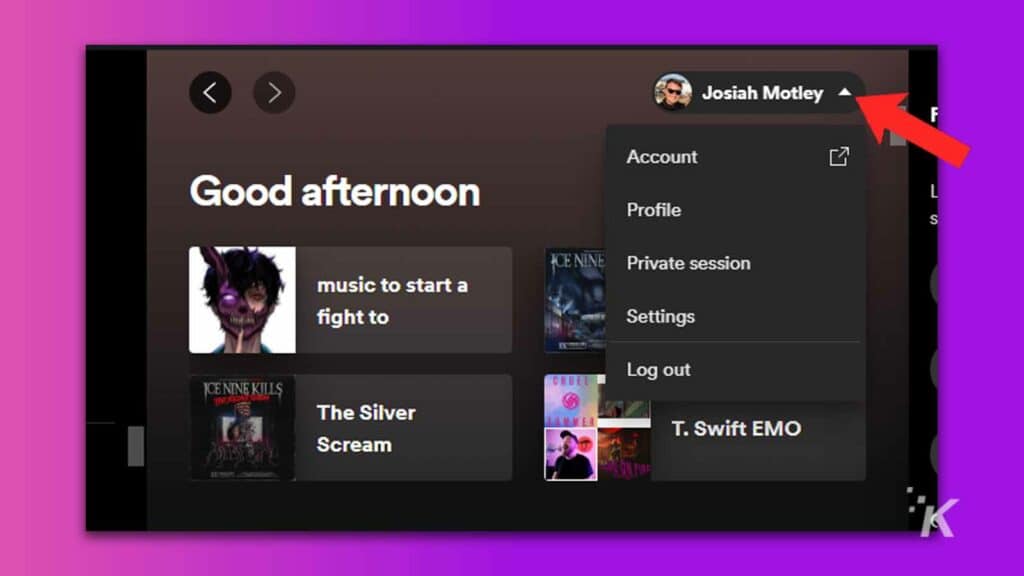
- Select Update Available. Restart Now from the drop-down list
In addition, reinstalling the app ensures that you have access to the newest version of Spotify, but that is covered in another section, and should generally only be used if other troubleshooting methods don’t work.
Disable battery saving modes on your phone
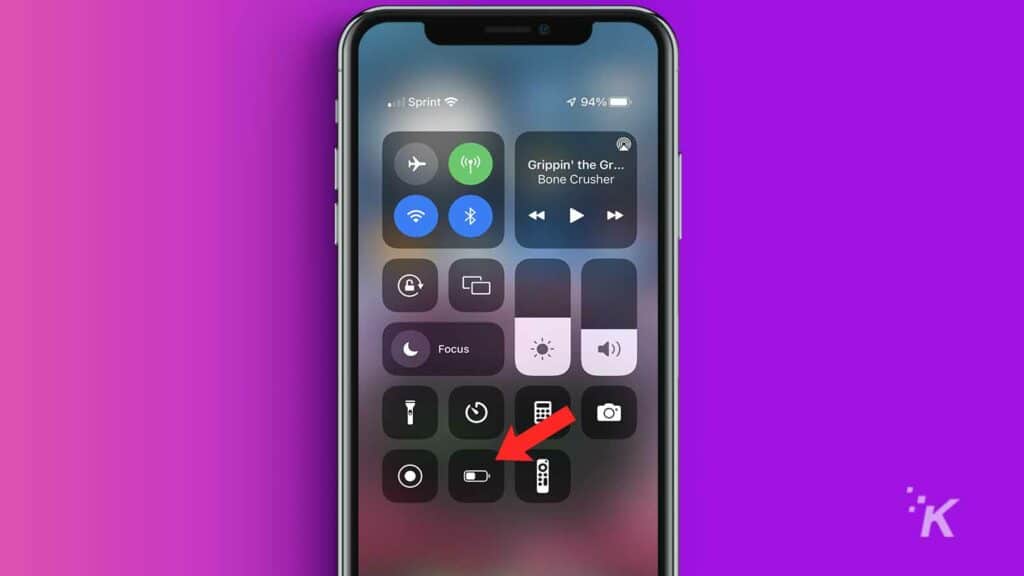
As we previously mentioned, Power Saving Mode on your phone might cause Spotify or any other app to crash by restricting some device functionalities in order to save battery life.
First, you’ll need to verify that this feature is turned off. We’ll show you how on Android and iOS below:
On Android:
- Open the Settings app then scroll down and tap Battery
- Find Power Saver Mode and turn the toggle to the Off position
On iOS:
- Open the Settings app and scroll down and tap Battery
- Ensure that Low Power Mode is toggled Off
Once you have made sure to turn off your battery-saving mode of choice, close out the Spotify app completely and restart it. If this was the culprit, you should find that Spotify now works flawlessly.
Reinstall Spotify to fix crashes
If your Spotify app keeps crashing, one thing you can do is reinstall the Spotify app. To uninstall the app, follow the steps below:
On your Windows PC:
1. On your taskbar, type “Add or remove” into the search bar
2. Select Add or Remove Programs from the search results
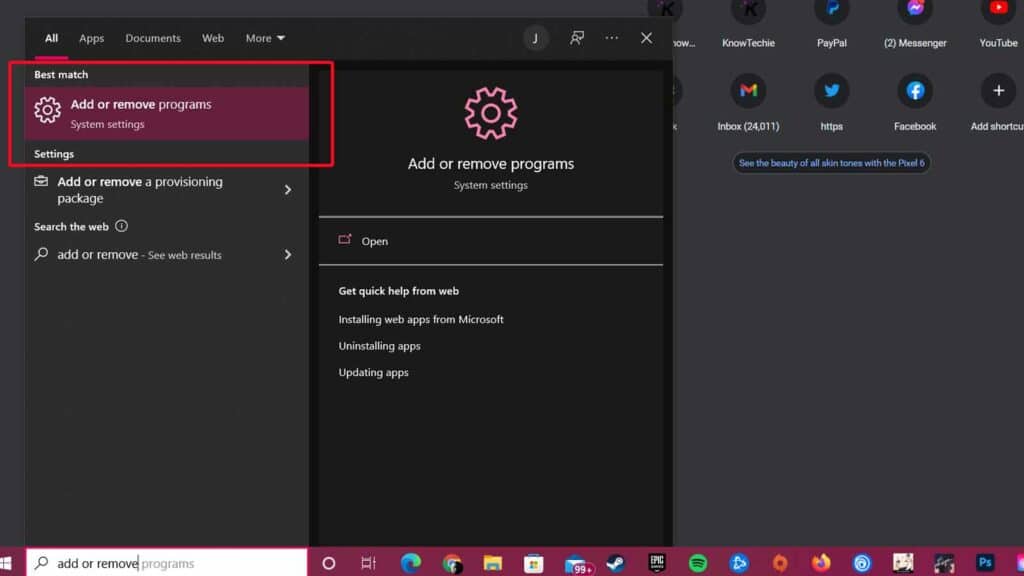
3. Find the Spotify app from the list, click it, and select Uninstall
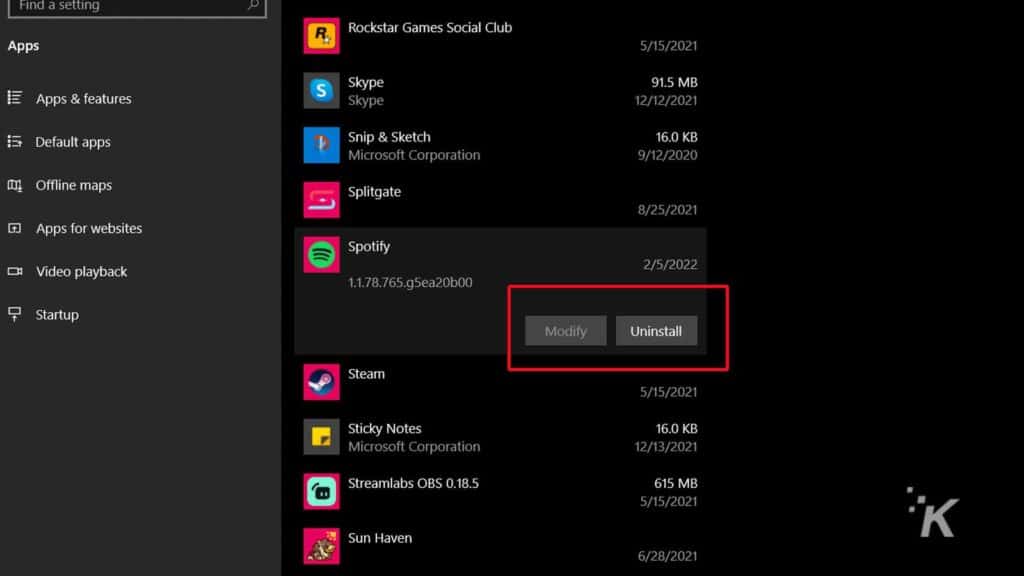
That covers uninstalling the app. Now, you’ll need to reinstall it. For that, follow along below.
How to reinstall the Spotify app on PC
If it has been a while since you installed Spotify on your computer, we’ll show you where to go and what to do below:
- Go to the Spotify website
- At the top of the page, click Download
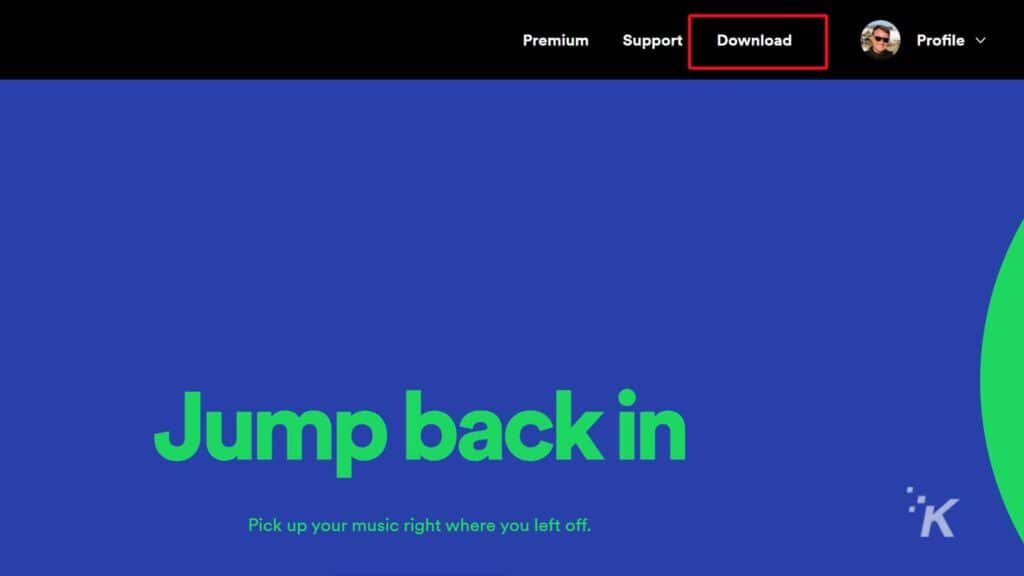
- Click Download – that will start the download
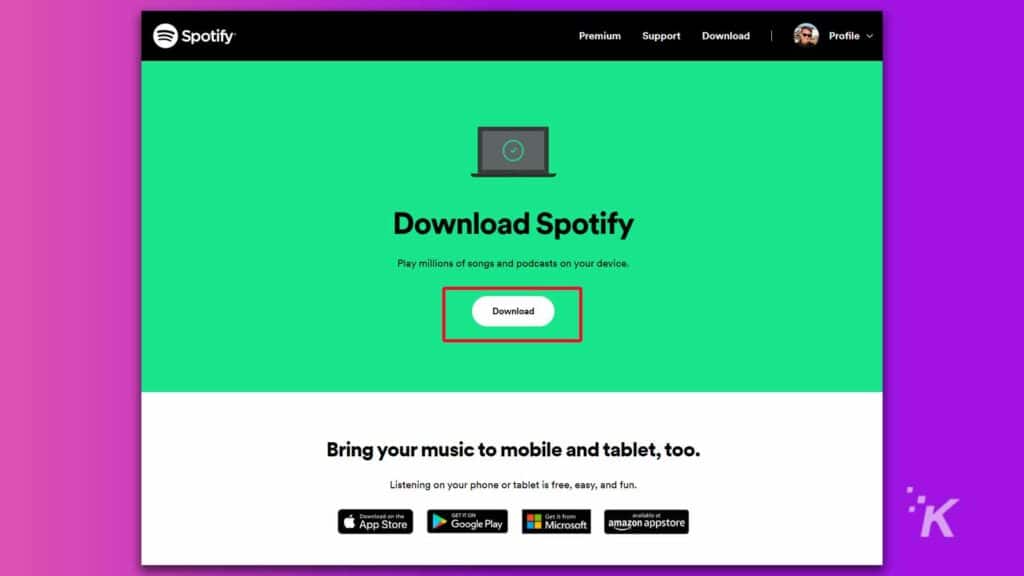
- Once completed, finish the installation by following the instructions from the installation wizard
Once the installation wizard finishes the installation, you’ll simply need to log back into your Spotify account. Hopefully, without the crashes this time.
Reinstalling the app on Android and iOS
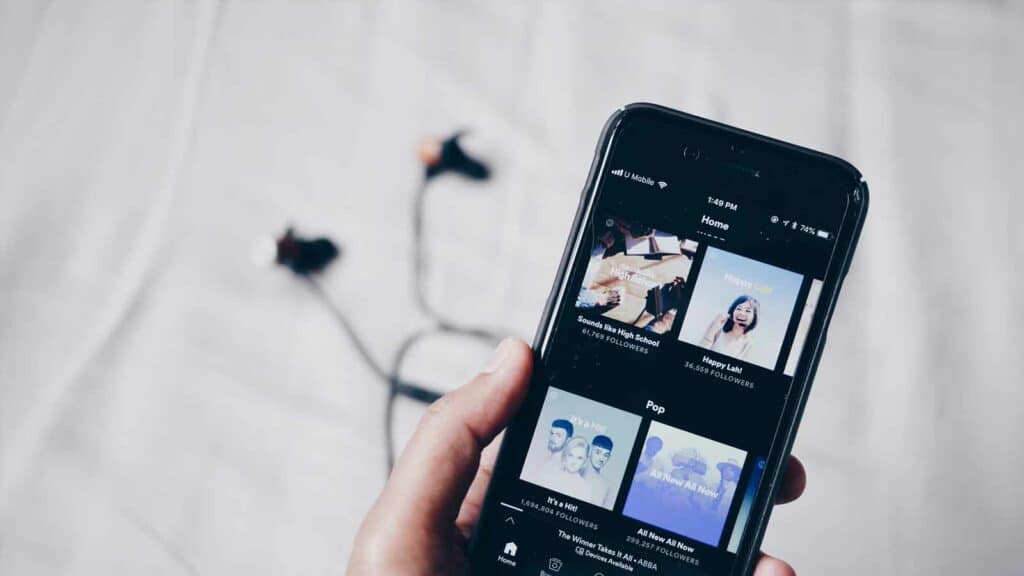
If you want to duplicate the process on the mobile app, we’ll show you how to do that on both Android and iOS.
Android users
If you use an Android-powered device, you can follow these steps:
1. Find the Spotify icon on your phone
2. Then tap and hold the icon
3. Next, select uninstall as shown below
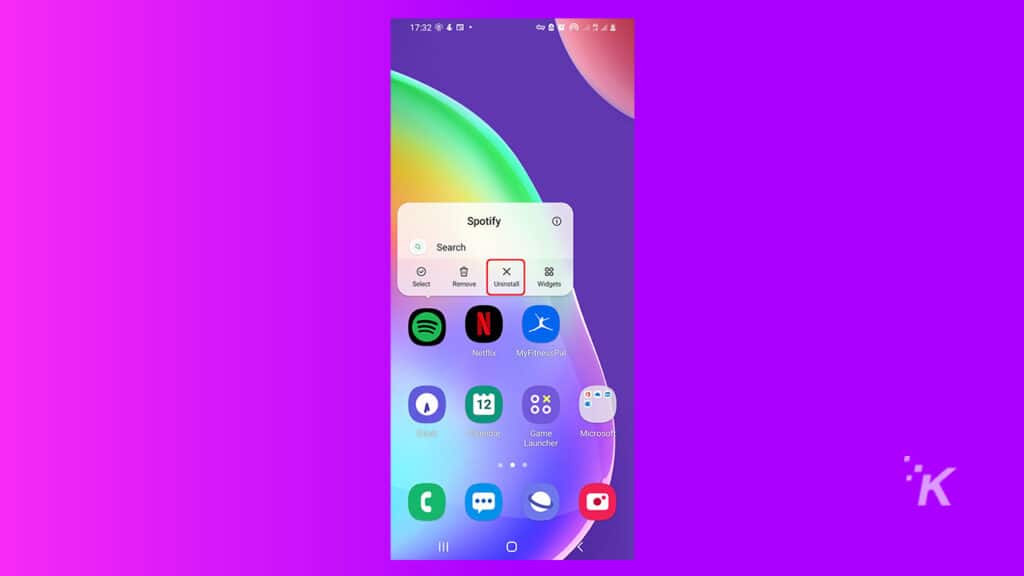
After uninstalling the app, download and install the latest version of Spotify from the Google Play Store.
iOS users
For Apple users on iPhone and iPad, the process is similar.
- Find the Spotify app icon
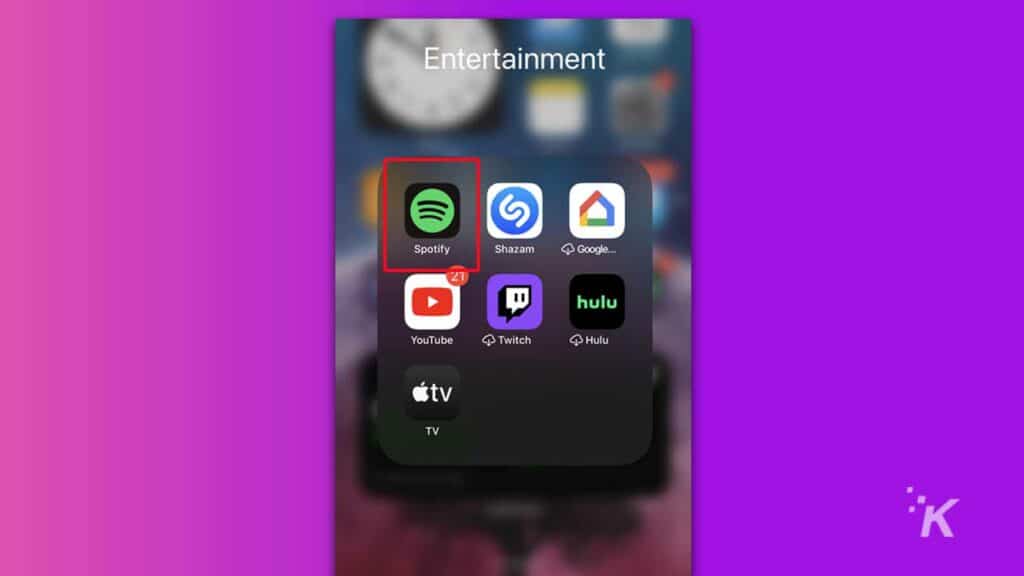
- Long-press it until a menu pops up
- Tap Remove App at the bottom
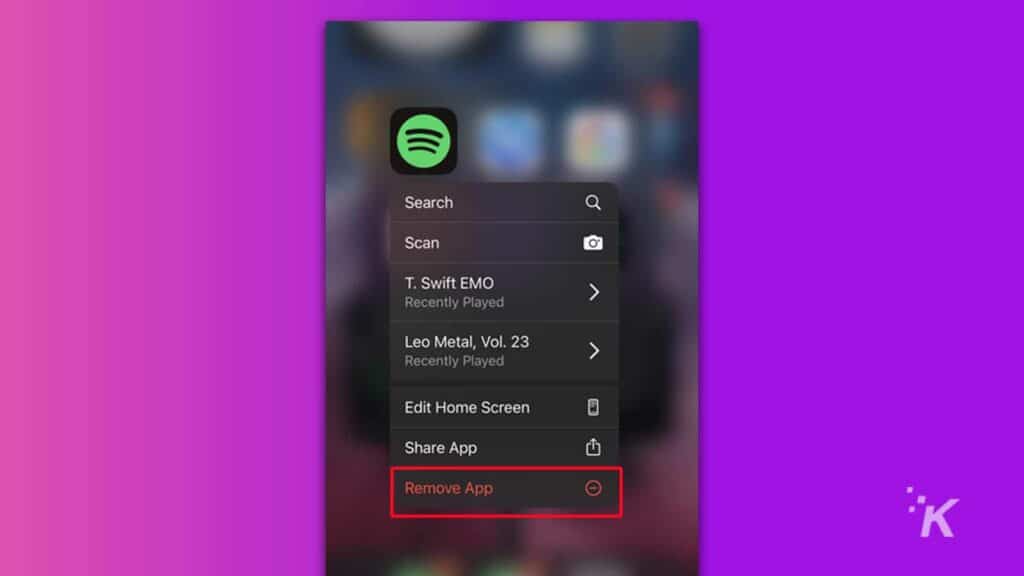
Please note: For older versions of iOS, you may need to long-press the icon, wait for the icon to shake, and then tap the X on the icon to delete the app.
Once the app has been uninstalled, you’ll need to head back to the App Store, search for Spotify, and redownload the app.
Log out and log back in to Spotify
While this tip appears to be insignificant, it has been shown to fix Spotify crashes in some cases, so it is worth giving it a shot. Here’s how to re-login to Spotify on both mobile and desktop.
Logging out of Spotify on the mobile app:
1. On Android and iOS devices, open Spotify
2. Tap the gear-shaped icon at the top-right of the app to go to Settings
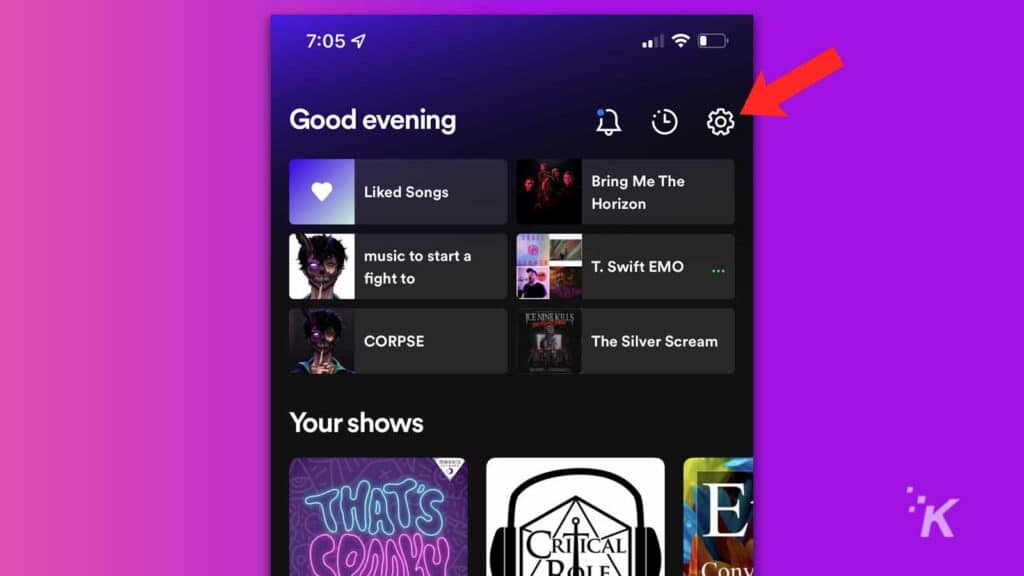
3. Scroll down until you find the option to Log Out
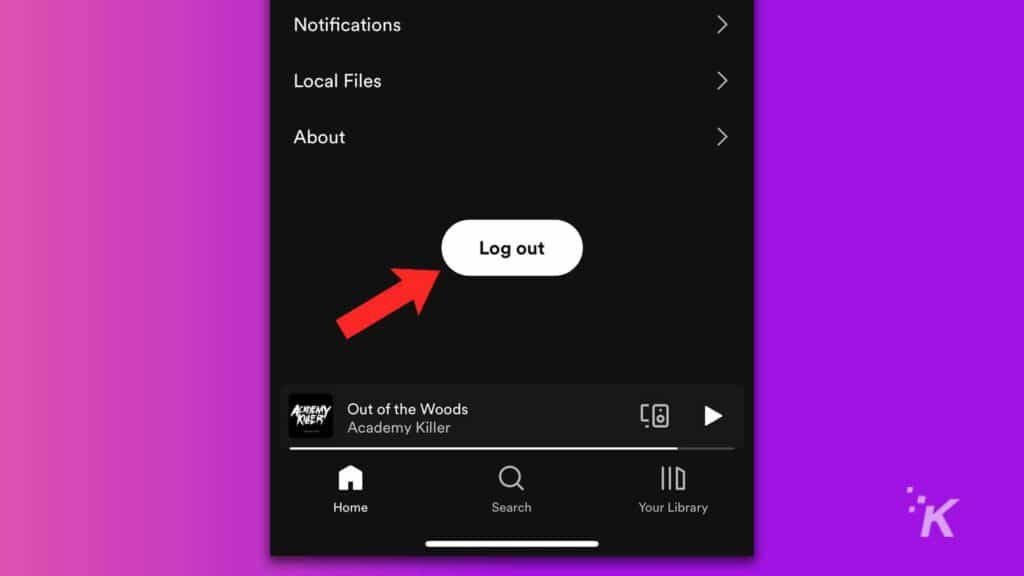
Once you have successfully logged out, simply close the app and reopen it. You’ll be prompted to sign in. Next, we’ll go over the same process on PC.
Logging out of Spotify on the desktop app:
If you are having issues with Spotify crashing on the desktop app, here’s how to log out of the desktop app:
- Open the desktop app
- Click on your name in the top-right corner
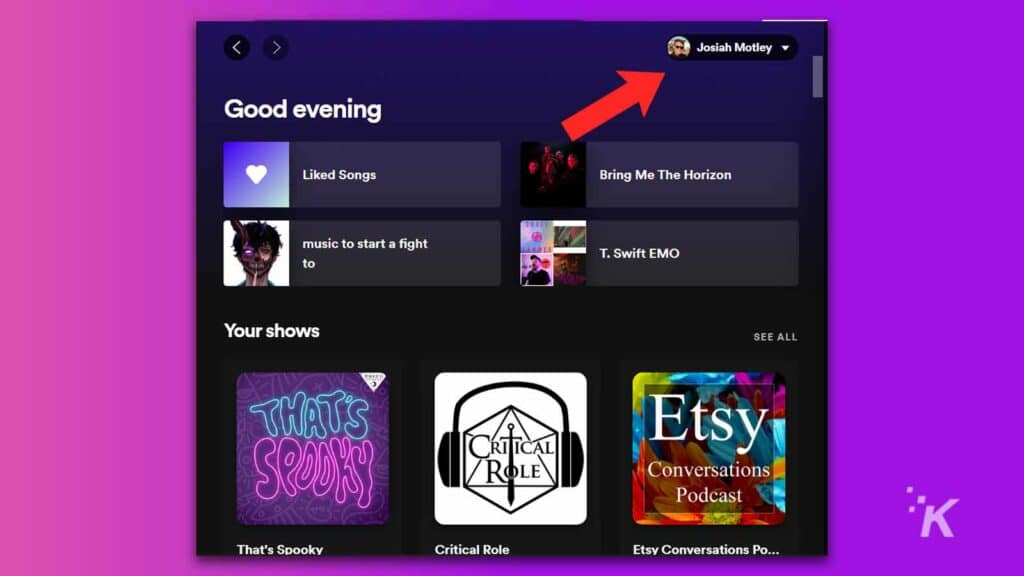
- Select the log out option
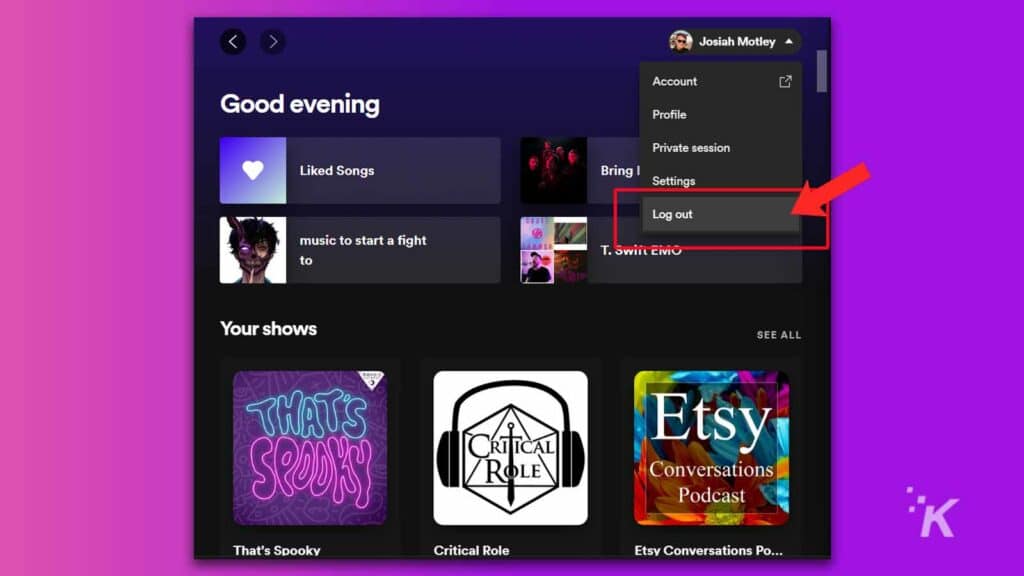
Once you are logged out, simply click the drop-down arrow in the top-right corner to log back into your account.
Close running programs to free up RAM
Applications running in the background cause apps to freeze, since the apps in question are hogging up precious memory or RAM.
Closing any unused apps running in the background can free up space for other apps to work like they’re intended to.
To find applications that use too much RAM on your PC:
1. Go to Task Manager (use Ctrl+Alt+Delete or type Task Manager in the search bar on your taskbar)
2. Click on Process Tab
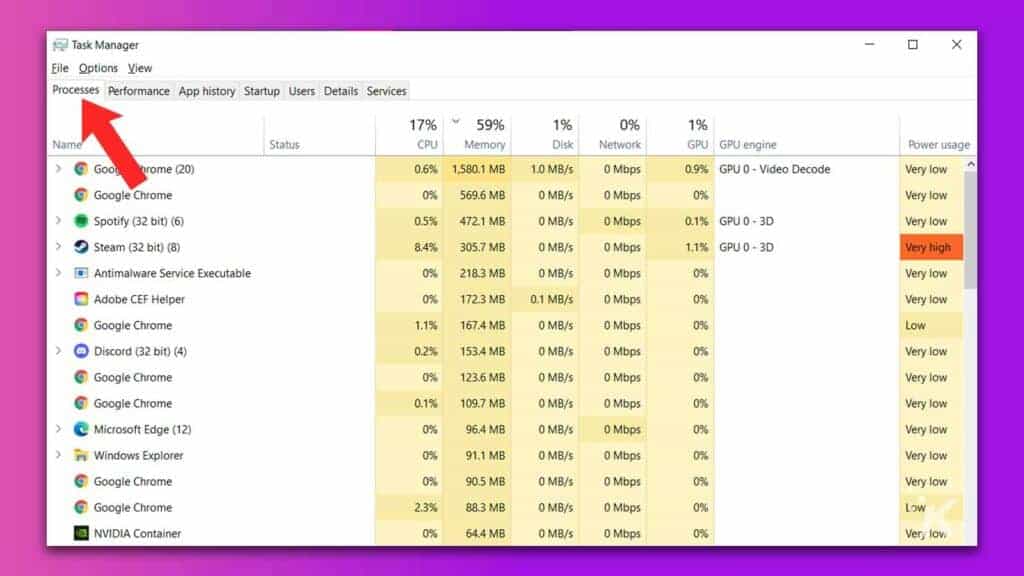
3. Then, select Memory to sort the items by RAM allocation, from highest to lowest
4. Next, select the app that is using the most RAM and click End Task
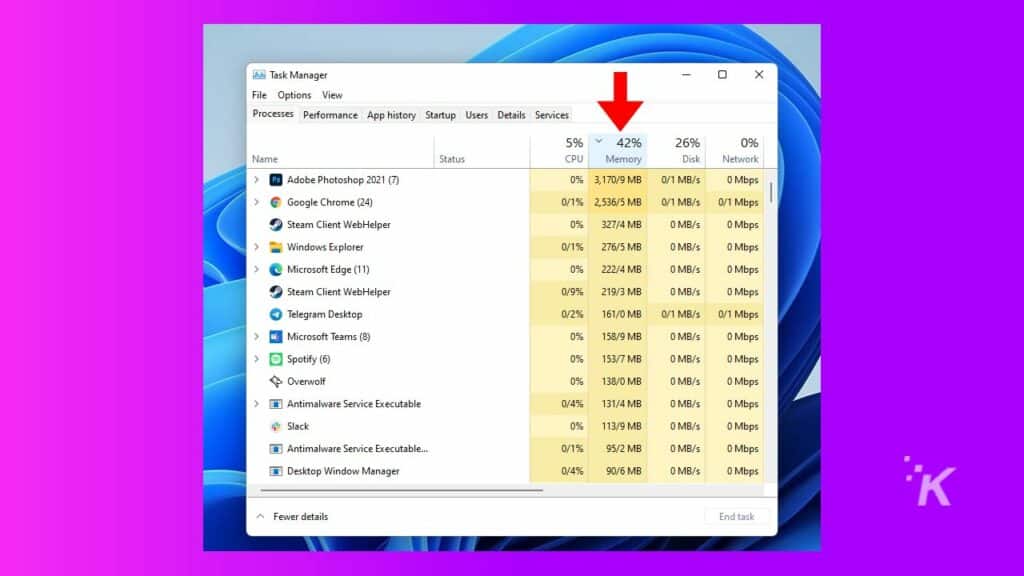
Run the Spotify app again to see whether the app still crashes. If this is not the case, you have two options: The first is that you either shut any resource-intensive applications before launching Spotify or update your PC.
Suppose you solved your problem by following the steps above on your phone. In that case, you should always stop resource-intensive apps before launching Spotify.
Make more storage space on your phone
To prevent Spotify from crashing due to limited storage on your smartphone, go to Settings > Storage and check what files are taking up space on your phone.
Next, uninstall any apps or files that you no longer need in order to free up some space. Also, you can clean the cache that the application has by visiting Settings > Apps.
Check your network
Using an unreliable connection can also cause Spotify to crash, so we recommend connecting to a reliable internet connection and checking if your problem has been resolved.
Spotify crashes are annoying, but you have options
Because there is no single solution to the Spotify keeps crashing problem, we suggest you try each of the methods in this post one at a time.
However, in most cases, reinstalling the app or making some space available on the device should fix the issue. If you are sick of dealing with crashes, you can always switch to one of the best Spotify alternatives, as well.
Have any thoughts on this? Let us know down below in the comments or carry the discussion over to our Twitter or Facebook.
Editors’ Recommendations:
- How to create and share a Spotify playlist
- Here’s how to transfer music playlists between streaming services
- How to cancel Spotify Premium
- Best Spotify alternatives for streaming music