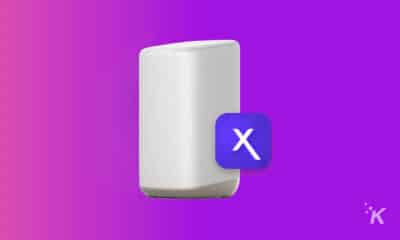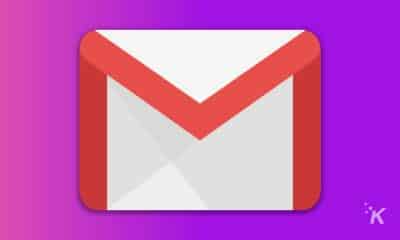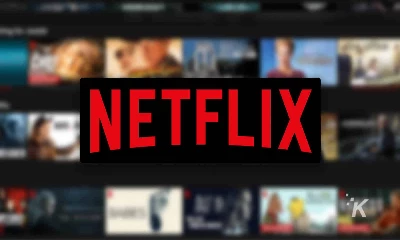How-To
How to turn on closed captions on YouTube
If you need (or prefer) to read video content on YouTube, you have options.
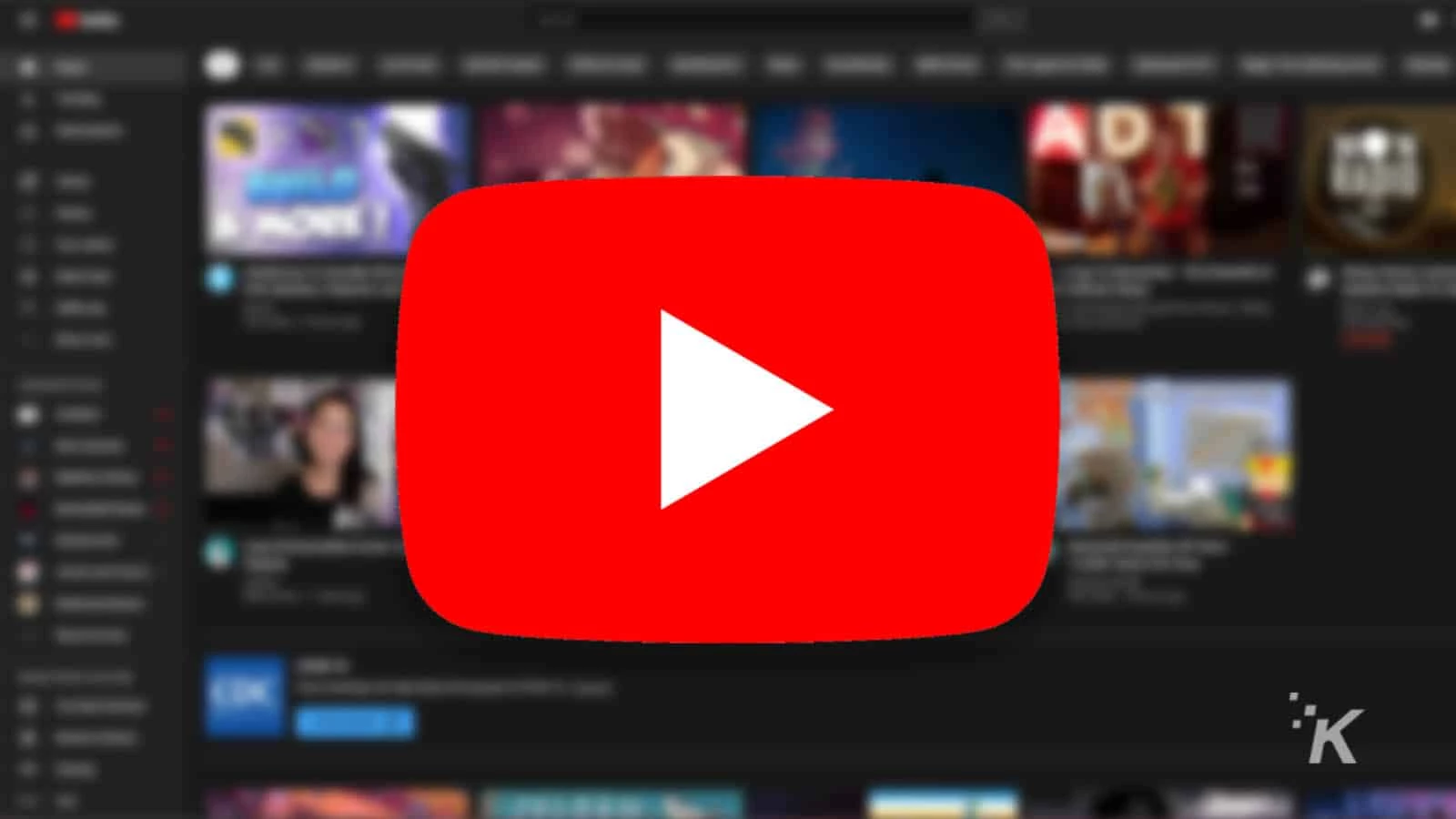
YouTube is one of the most popular video platforms, and one of the best ways to enjoy it is with closed captions.
Closed captions allow you to watch a YouTube video with the words or lyrics displayed on-screen. You can use closed captions on YouTube both on desktop and on the mobile app.
With closed captions turned on, you can mute a video and still follow along with the dialogue or lyrics without distracting others. It also means you get context clues, like sounds and the tone of the music.
This is great if you share a room or workspace. It’s also a lifesaver if you’re deaf, hard of hearing, hearing impaired, or a visual learner.
In this article, you’ll learn more about how closed captions work on YouTube, how to enable and disable them, and how to manage your closed captions settings.
How closed captions work on YouTube
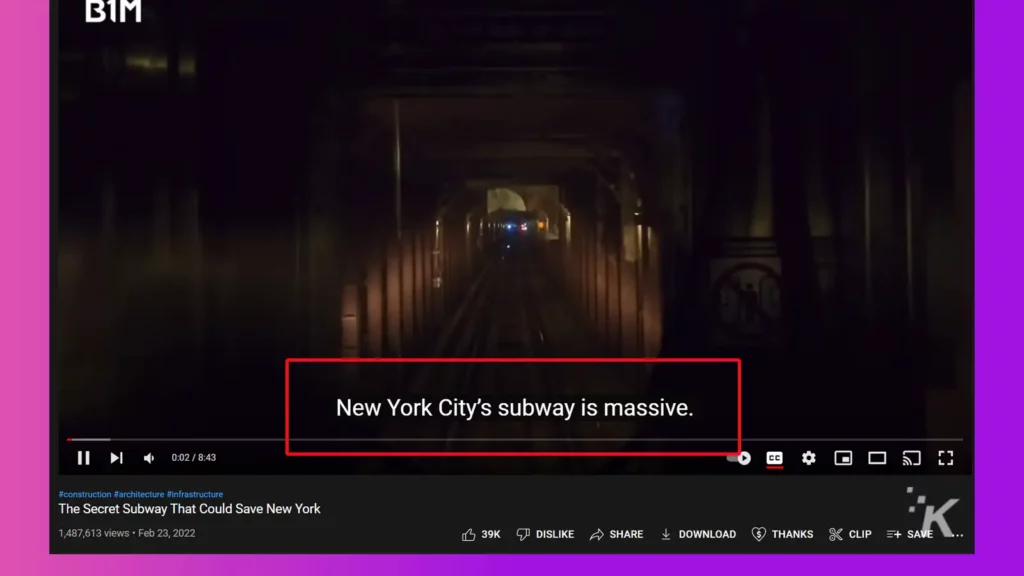
YouTube encourages creators to add captions to increase accessibility and engagement. However, it’s an expensive and time-consuming process.
As an alternative, YouTube introduced automatic closed captions, which use speech recognition technology to auto-generate subtitles.
However, there’s a catch; autogenerated captions aren’t always correct. This is due to factors such as speech recognition technology limitations, accent, and background noises.
Thankfully, YouTube allows creators to create and add their own captions to eliminate errors or ambiguities. With manual captions, viewers can easily follow along and understand the context completely.
Viewers can also view a transcript of captions in a side pane and customize its looks and feel. Additionally, they can easily disable it if they don’t want captions.
Let’s now see how to enable or disable closed captions on YouTube both on desktop and on the mobile app.
How to get closed captions on YouTube (desktop)
Enabling or disabling closed captions on YouTube is pretty straightforward. Simply follow these steps:
-
Open the YouTube video for which you want to enable closed captions. You may need to be signed in to your account

-
Click on the dedicated CC button in the bottom-right corner of your screen
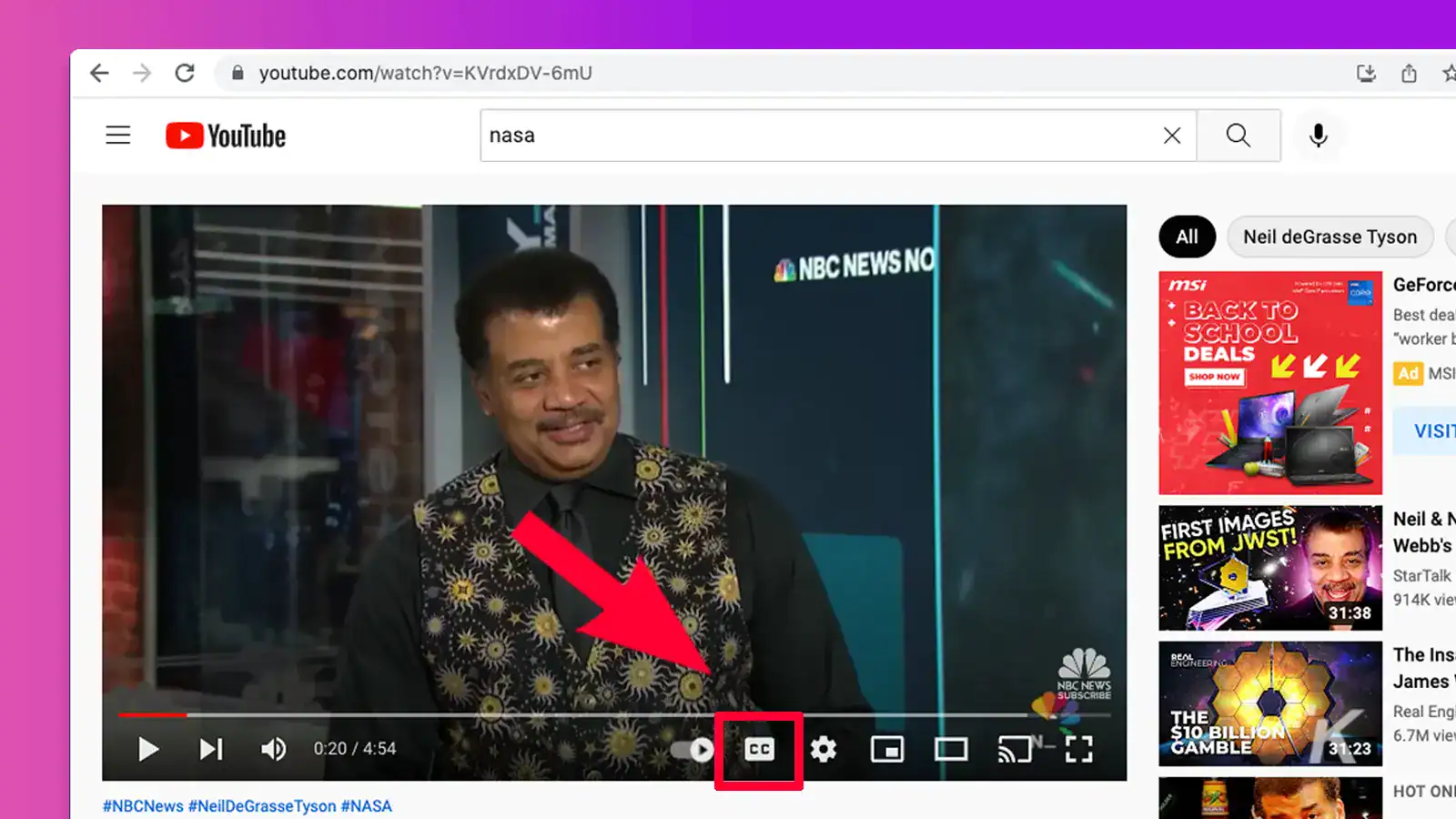
-
A red underline will appear underneath the CC button. This shows that closed captions are now active for the current video. Clicking once like this will display captions in English

-
To view a transcript of the video, click on the three dots button next to SAVE and click on Show transcript
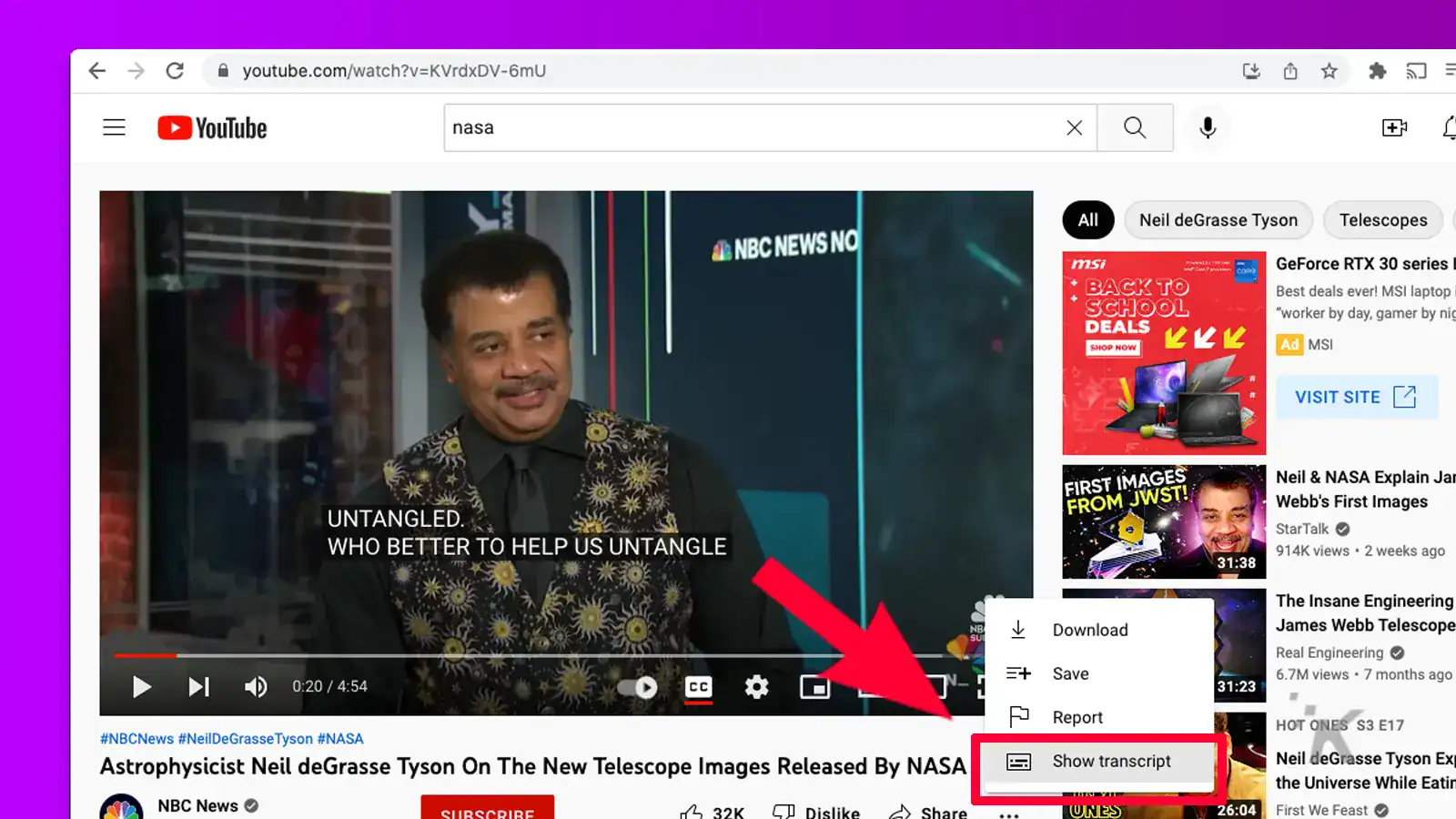
-
To disable closed captions for the current video, simply click on the CC button again. The red underline will disappear, showing that it is now disabled
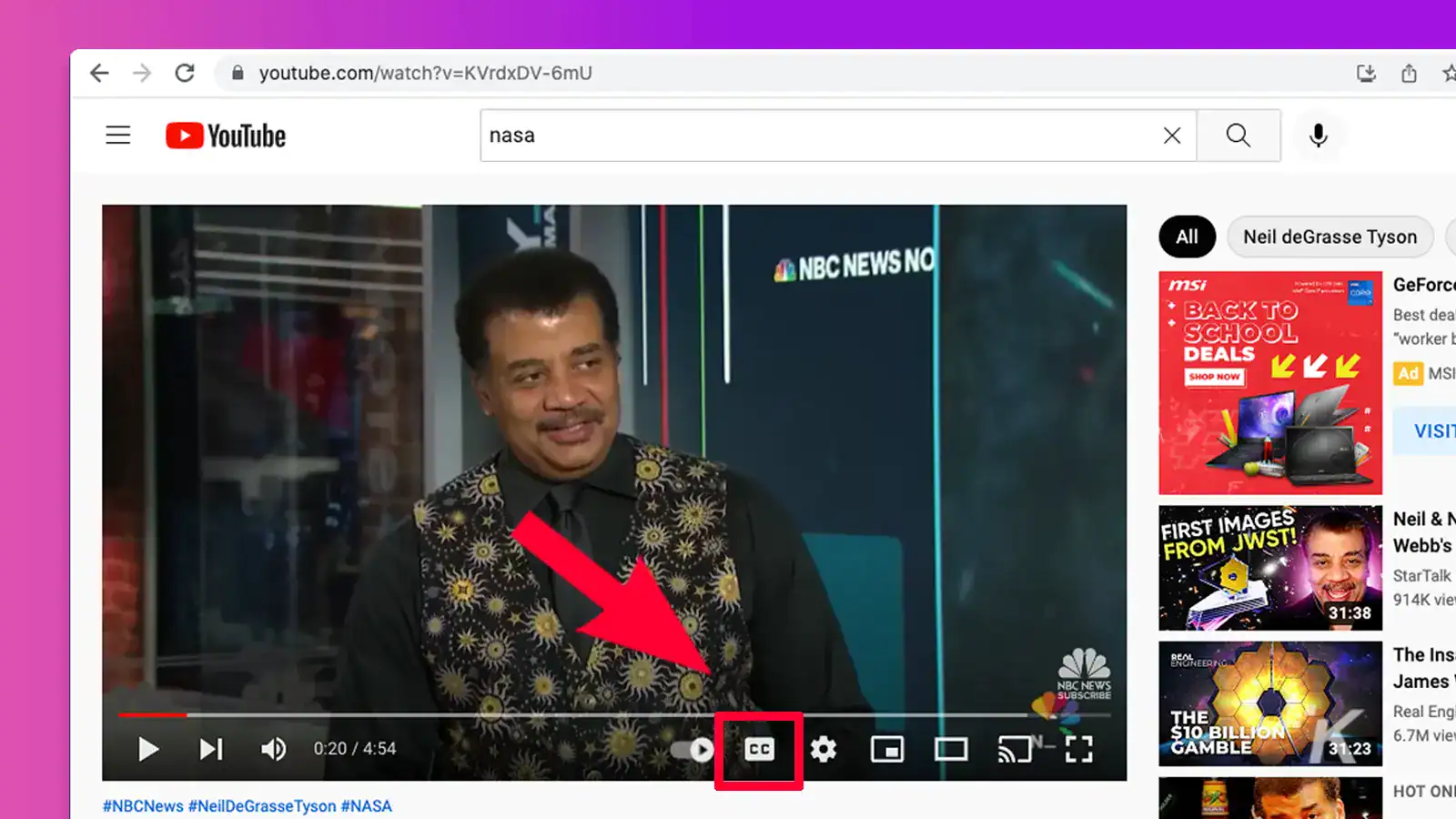
There you have it – how to add or remove closed captions on YouTube’s desktop site. Now, let’s move on to the mobile app.
How to enable closed captions on YouTube (mobile app)
If you prefer to use YouTube on your iPhone or Android smartphone, here’s how to enable or disable closed captions on the YouTube mobile app:
1. To enable closed captions, launch the YouTube app and tap on the video you want to caption
2. At the top of the screen, you’ll see the CC button, tap on it. You’ll see a notification pop-up at the bottom of your screen. However, unlike on desktop, you’ll not see a red underline in the YouTube app
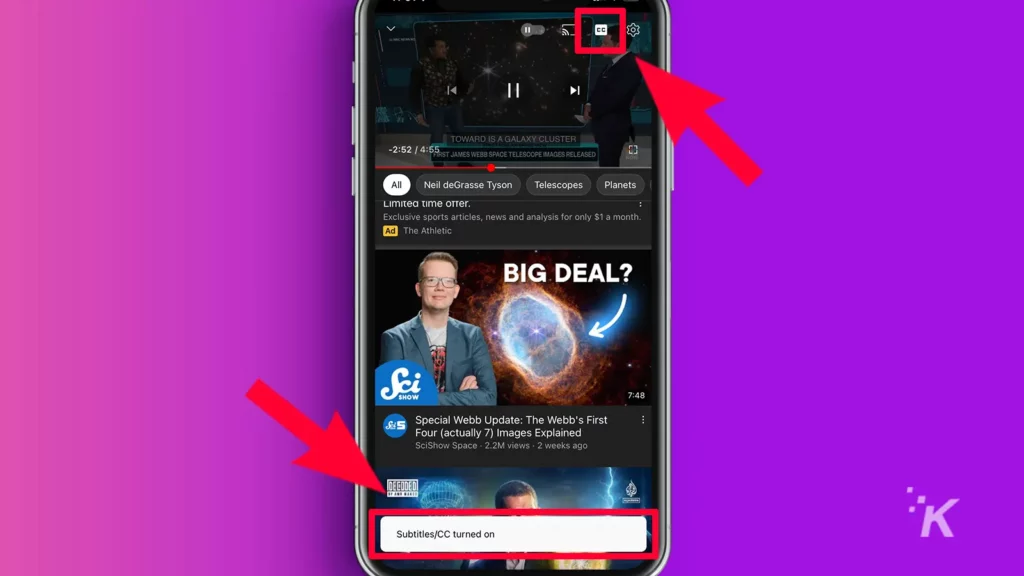
3. To disable closed captions, simply tap on the CC button again. Look out for the pop-up notification at the bottom of your screen letting you know it has been disabled
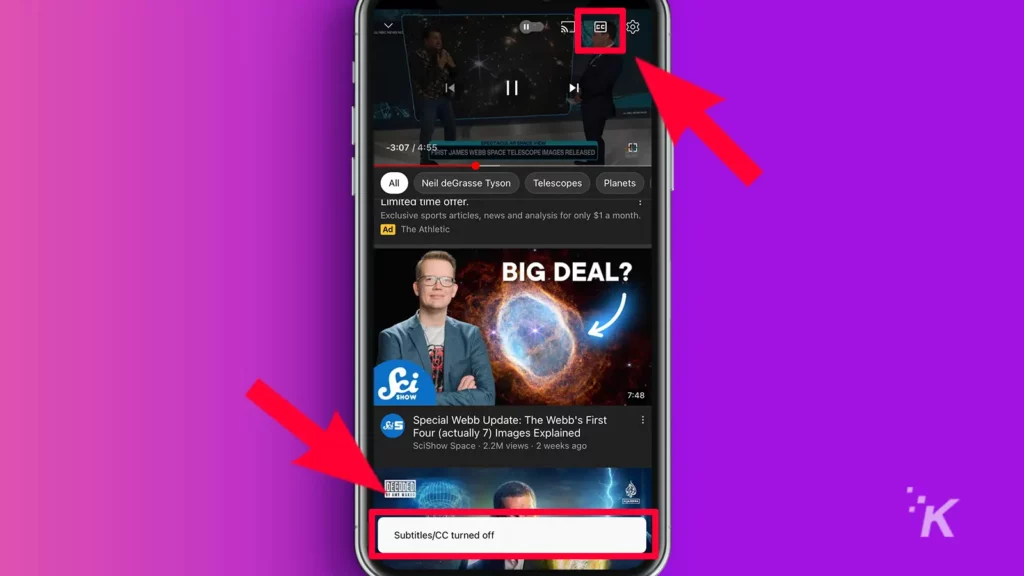
The process is essentially the same for Android and iOS, so keep that in mind if you end up switching between two different mobile operating systems.
How to manage your closed caption settings
YouTube allows you to customize or control how closed captions work for you on individual and all videos, even when using your phone as a second screen.
To further customize captions on YouTube for the current video:
1. Click on the Settings gear icon to the right of the CC button
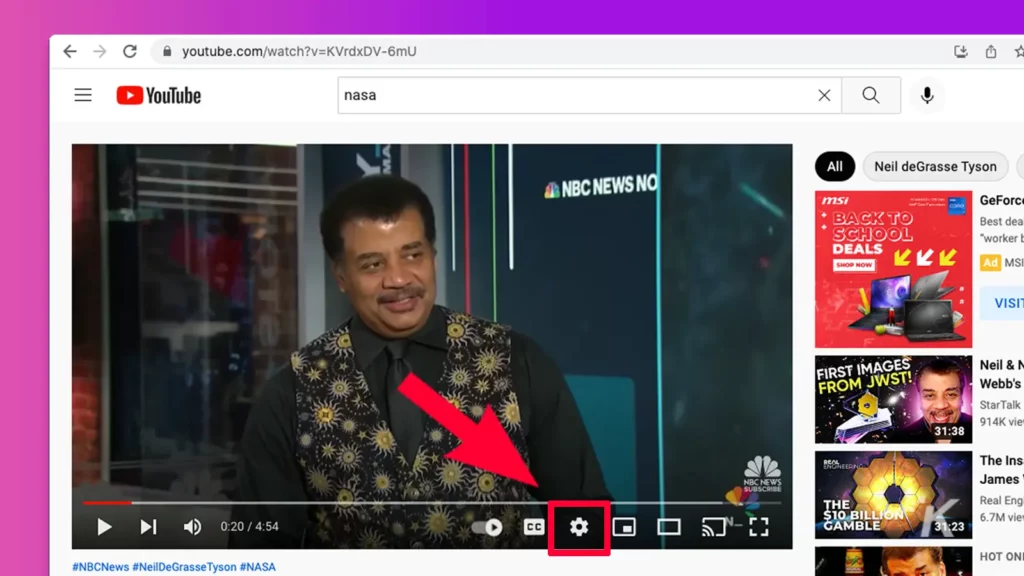
2. Click on Subtitles/CC. You can also change the annotations, playback speed, and quality
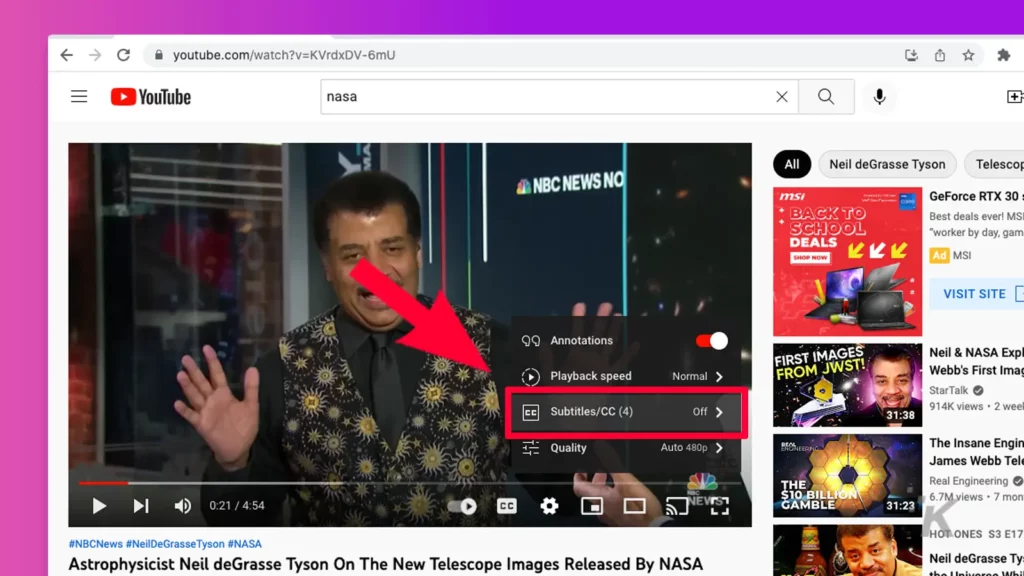
3. For most videos, you only get the option to auto-generate captions in English or to auto-translate them to other supported languages. In that case, click on Auto-translate and select from the dozens of languages available
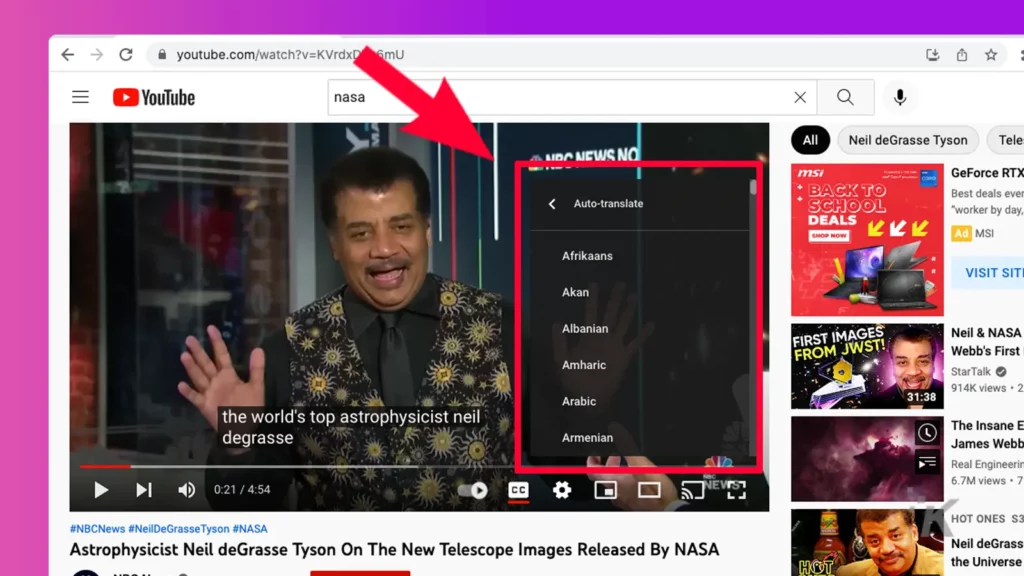
4. For even more customization options like font type, color, size, and background color, among others; click on Options to your right-hand side
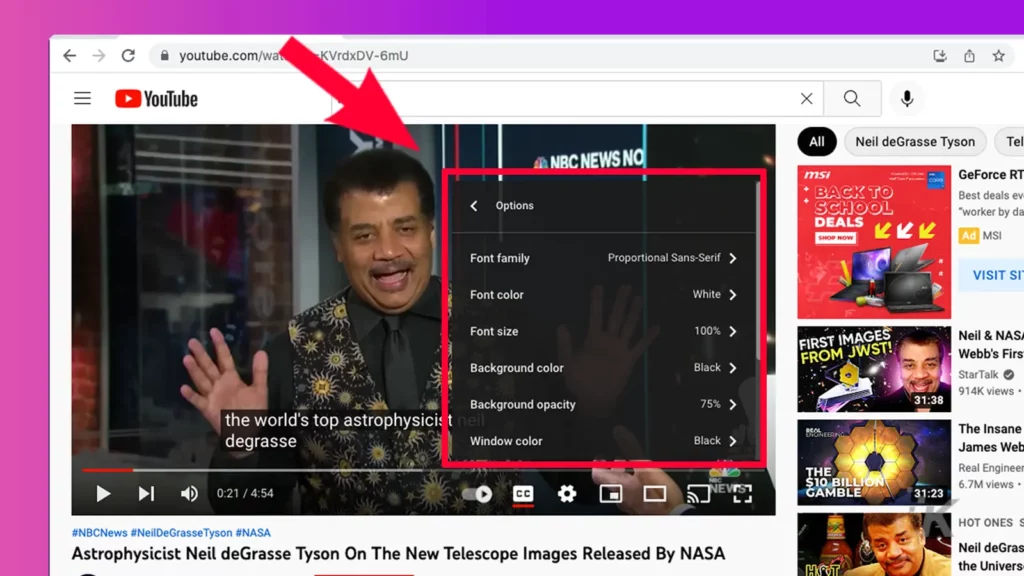
You can follow this exact same process to manage your closed captions settings on YouTube for any particular video.
Managing your closed caption settings for all YouTube videos
To change your captions settings for all videos, go to the captions settings page on your desktop and select your preferences. Your changes will be saved and applied automatically.
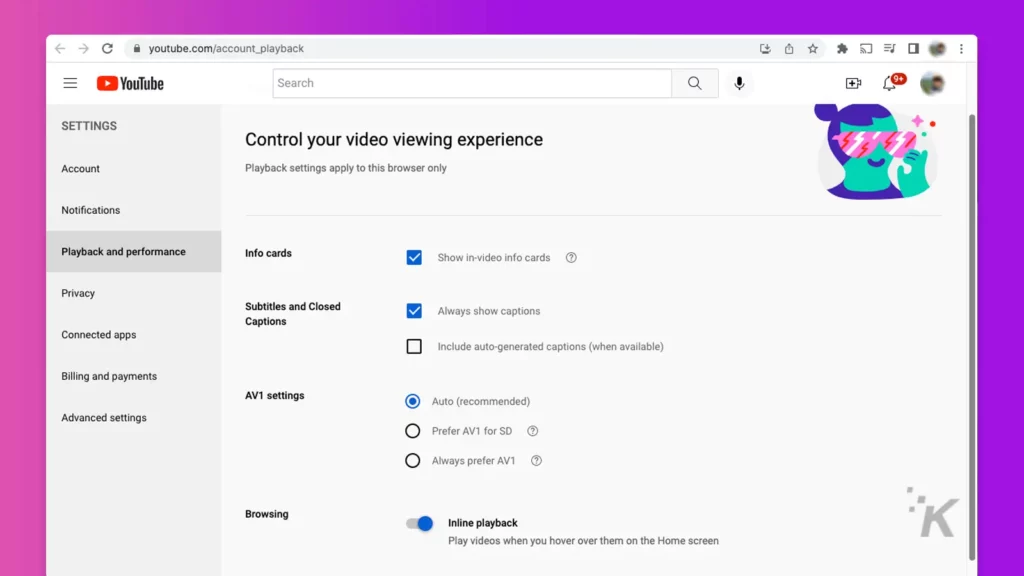
For the mobile app, you can keep captions on by default for all videos by adjusting captions visibility in your device settings.
Adjusting your closed captions settings gives you even more control over subtitles when you watch YouTube videos.
Never miss dialogue or lyrics again
With closed captions for YouTube videos, both creators and viewers have a lot to gain. The best part, viewers can easily enable or disable it at will. It will also work even if you use dark mode on YouTube.
You can also enable it for some videos and disable it for others, it’s all up to you. With closed captions, you can watch your favorite YouTube videos just the way you like them.
So, whether you’re in a meeting, at your desk, or on the go, you can always keep up with the YouTube video dialogues or lyrics that matter to you.
Have any thoughts on this? Let us know down below in the comments or carry the discussion over to our Twitter or Facebook.
Editors’ Recommendations:
- How to rent or buy movies on YouTube
- Here’s how to watch YouTube ad-free on Android now that Vanced is gone
- Here’s how to link to a specific timestamp on YouTube
- How to cancel your YouTube TV subscription