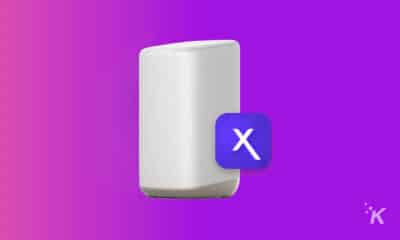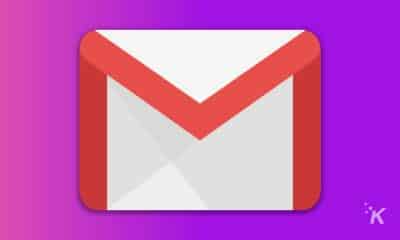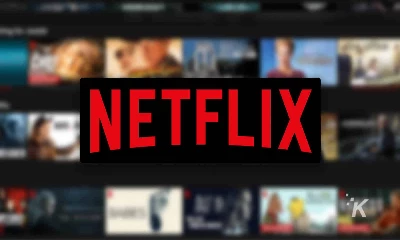How-To
How to disable the always-on display on iPhone 14 Pro
Thankfully, Apple has a display setting that disables the always-on display.
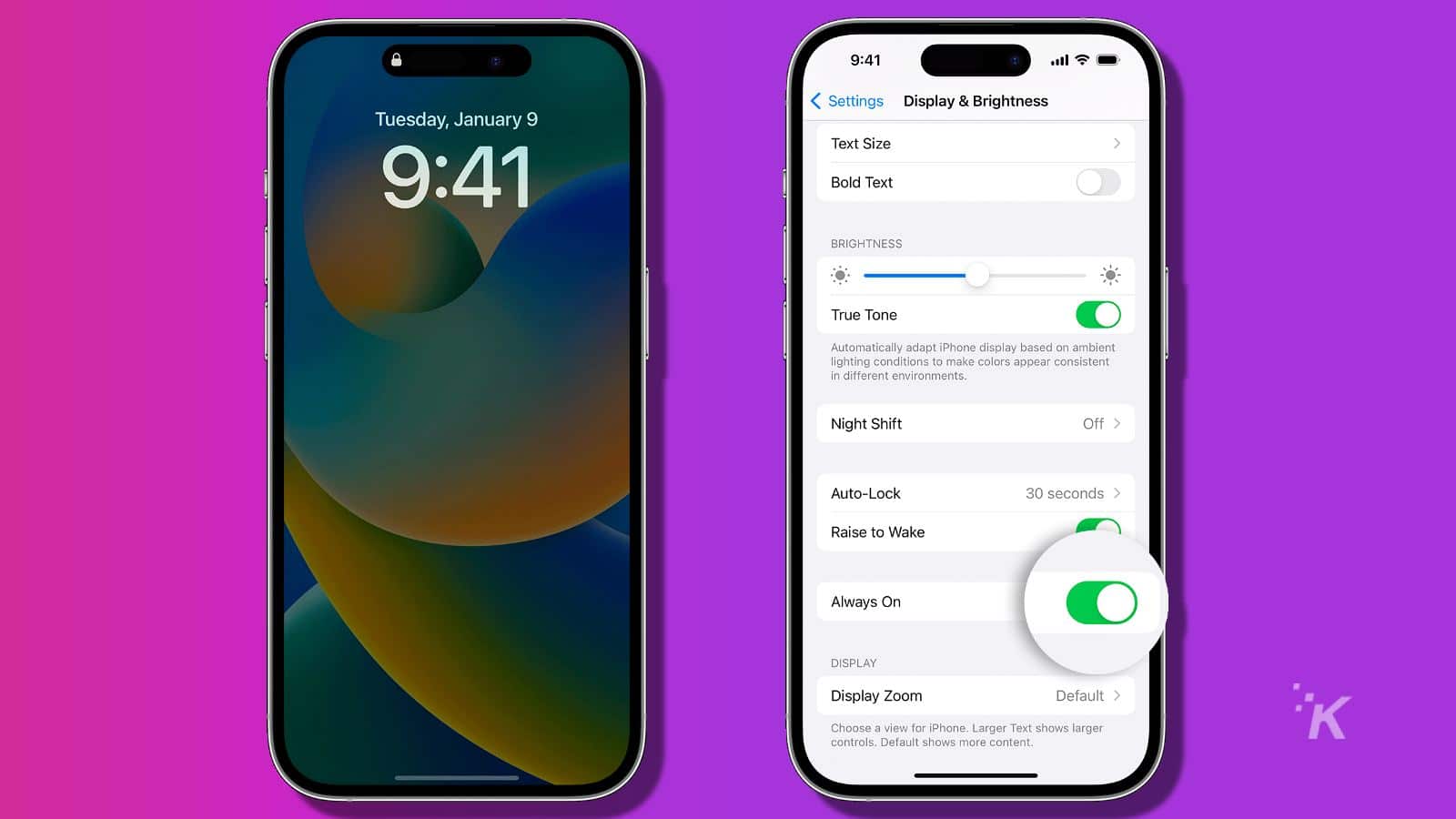
Apple introduced a new display on the iPhone 14 Pro and iPhone 14 Pro Max. With it came the ability to have an always-on screen, even when the phone is locked.
But what if you don’t want an always-on display on your iPhone 14?
Thankfully, Apple has a display setting that disables the always-on display. Unfortunately, that means you won’t be able to see the time, date, or notifications while your phone is asleep.
On the other hand, it does mean that you’ll be able to sleep without the soft glow of the new screen mode.
Either way, if you want to turn off this feature completely, we’ll walk you through all the steps to disable it.
How to turn off the always-on display on your iPhone 14 Pro
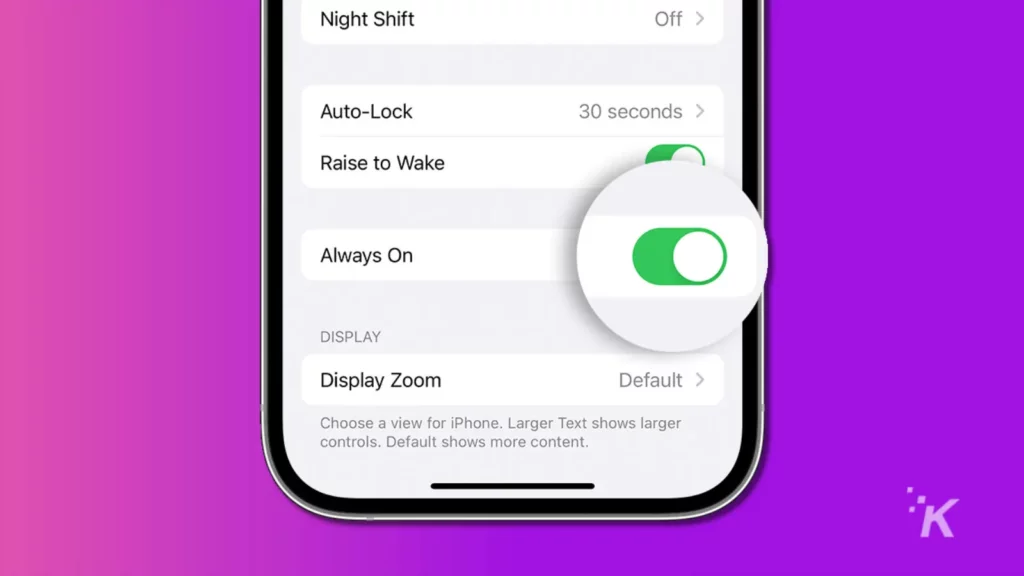
Time needed: 1 minute.
You’ll only be able to see these settings if you have an iPhone 14 Pro or iPhone 14 Pro Max.
That’s the only two iPhone models with the necessary ProMotion screen that can crank down to a 1Hz refresh rate. To disable this, follow the steps below.
-
Open the Settings app.
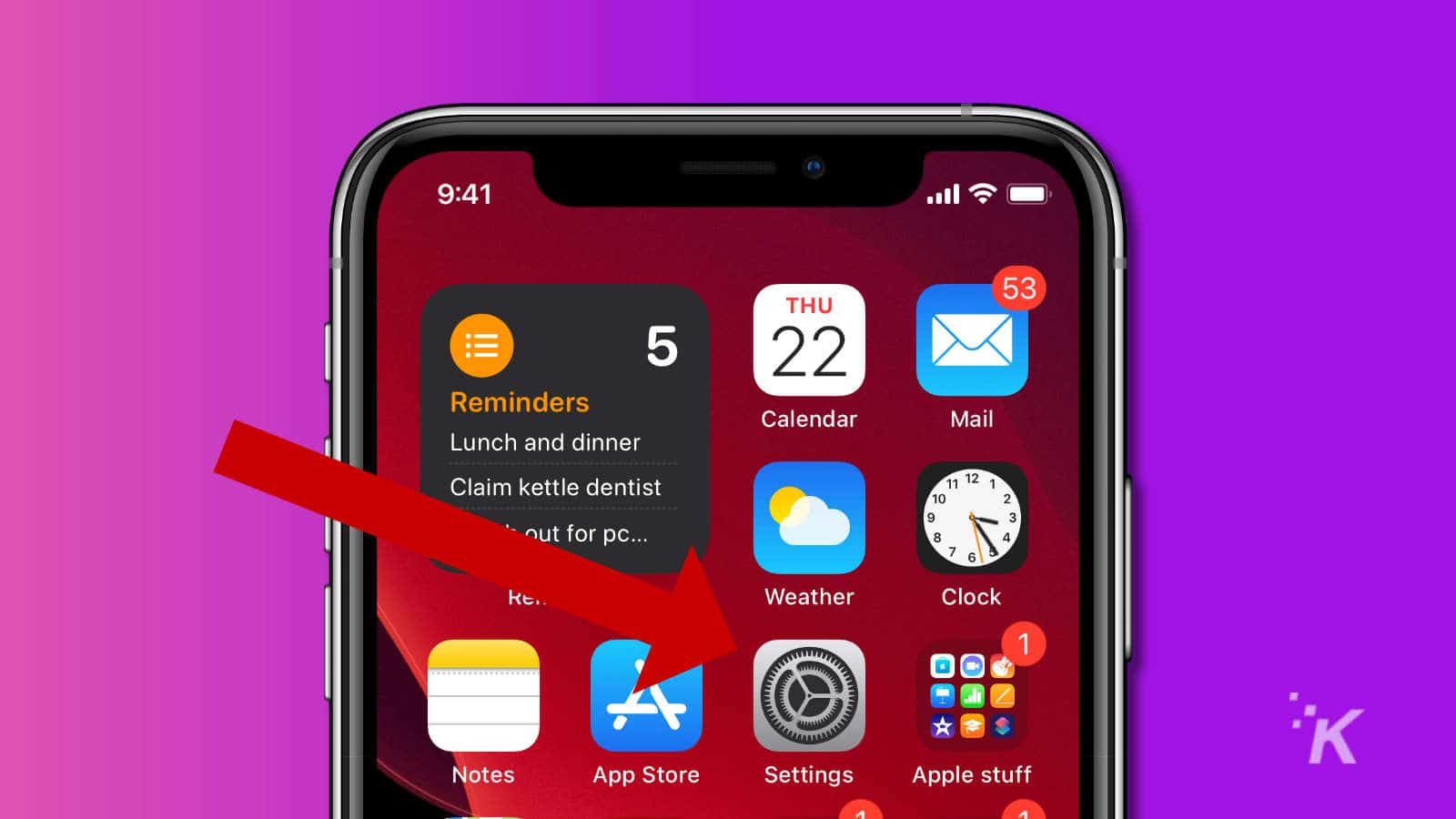
-
Tap on Display & Brightness
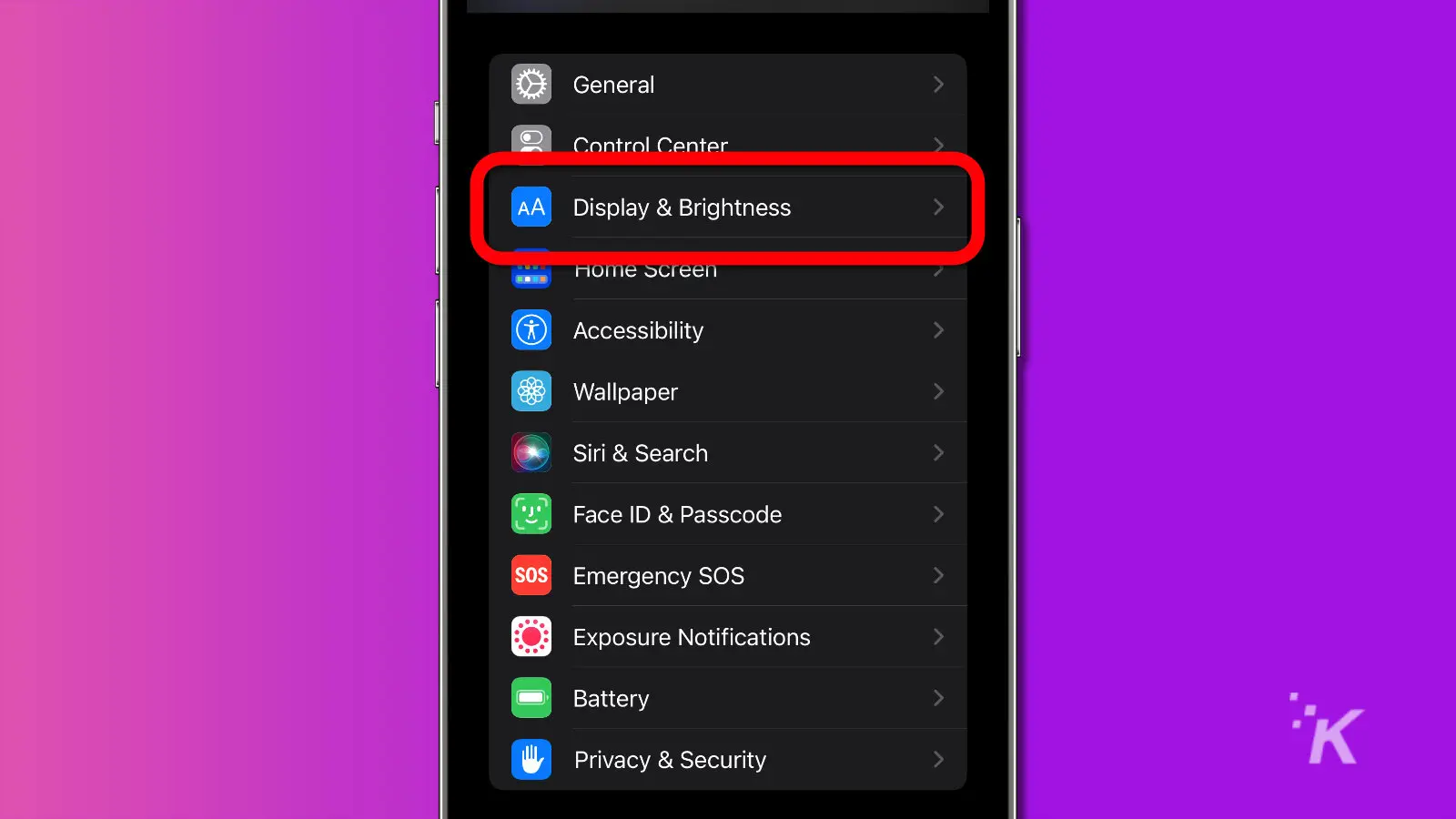
-
Scroll down and look for Always On
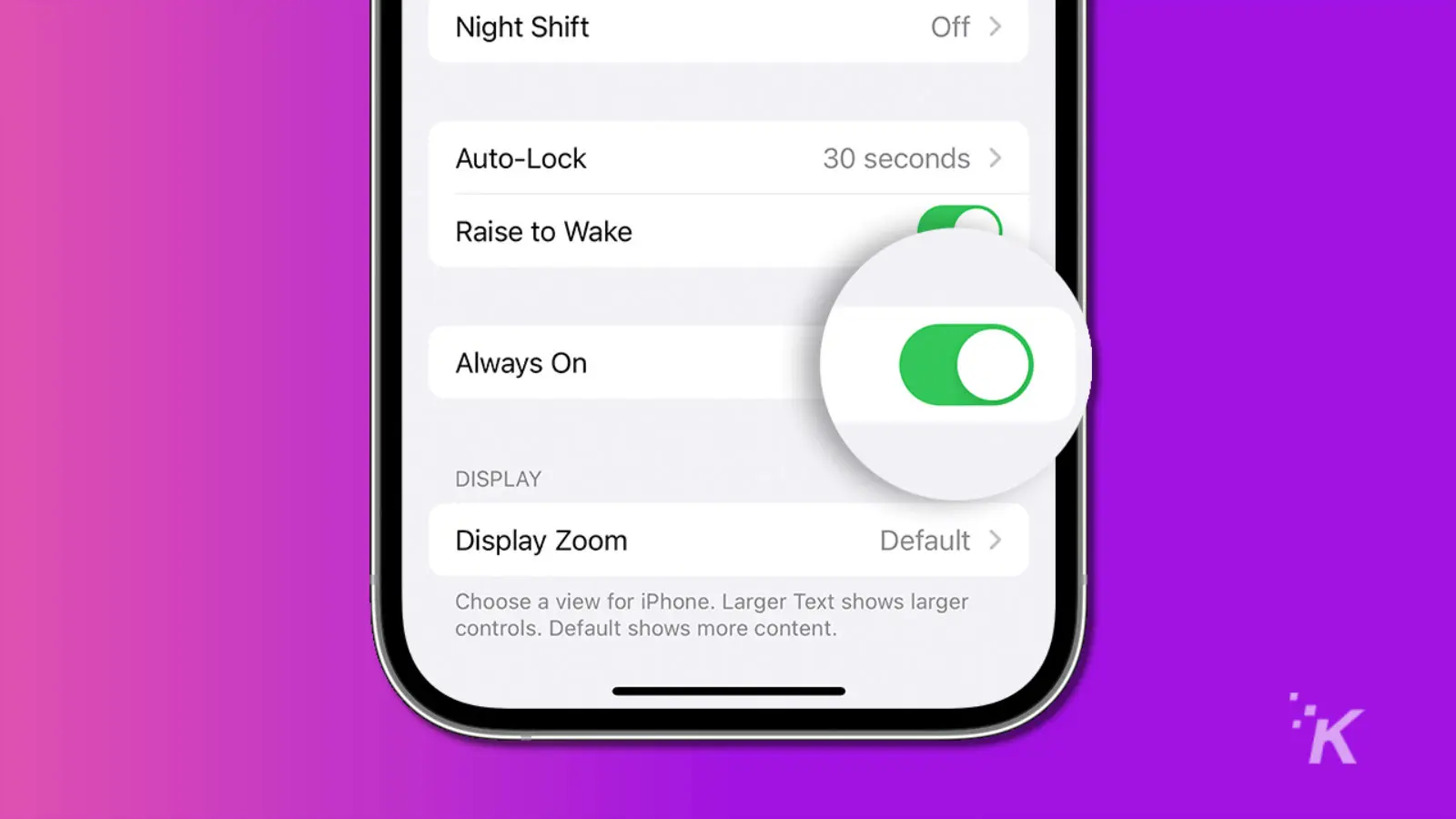
-
Tap the toggle to the right, so it grays out
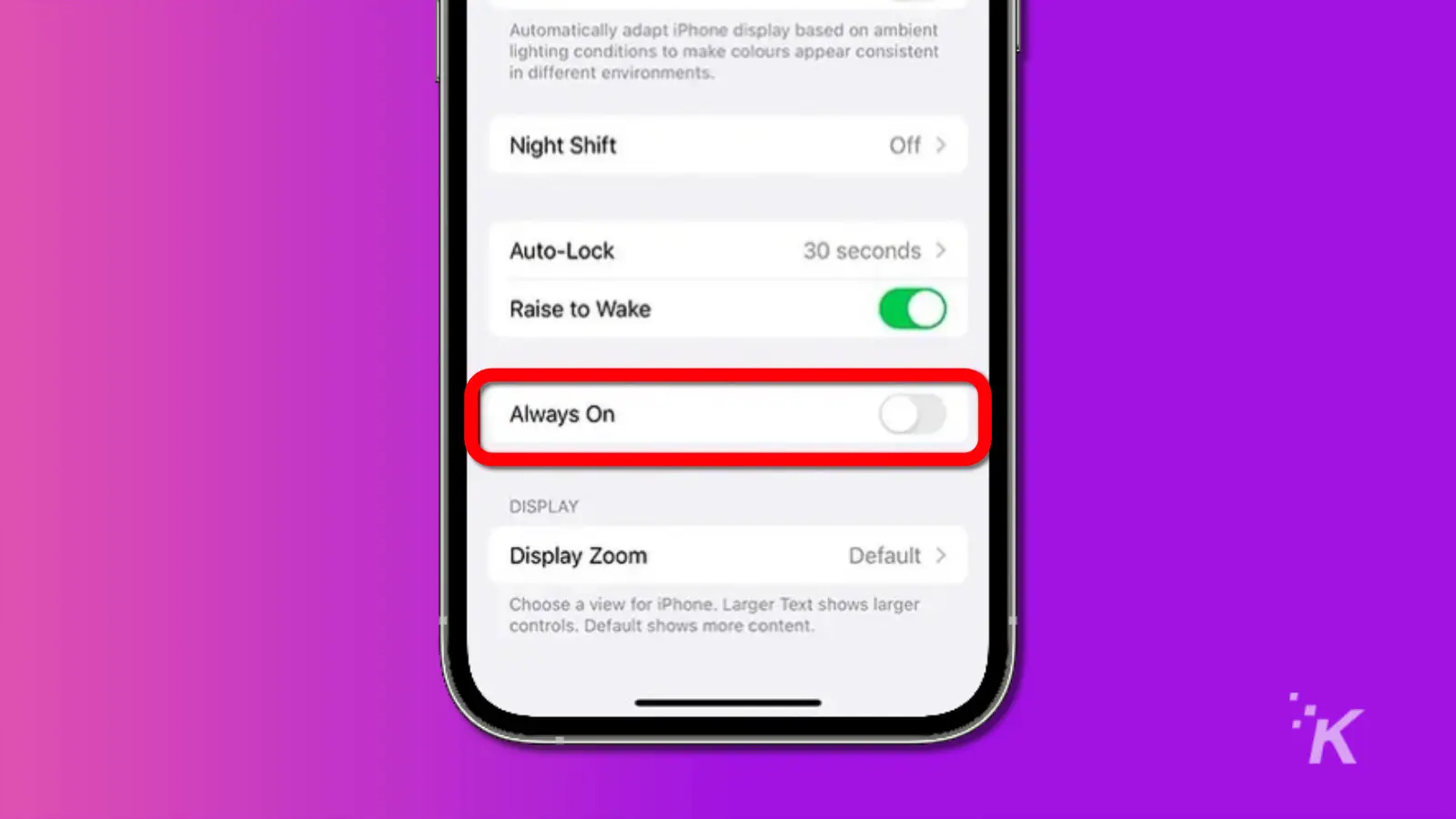
That’s it; you’ve just disabled the always-on display on the iPhone 14. You can always turn it on again from the same menu option.
And if you want to go a step further, you can customize the always-on display, as it is a dimmer version of your Lock Screen.
Apple introduced the ability to customize your Lock Screen in iOS 16, the version of iOS that the iPhone 14 ships with.

The always-on display does take a break from time to time
Apple says that the always-on display will go dark in some situations. Situations like these include:
- iPhone is face-down or in your pocket
- Sleep Focus and Low Power Mode are enabled
- CarPlay is in use
- Continuity Camera is in use
On the other hand, the always-on display will also go completely dark if you haven’t used your iPhone for a while or if a paired Apple Watch has moved away from the iPhone.
Now you know how to disable the always-on display on your iPhone 14 Pro or Pro Max. And remember, this is entirely optional. You can disable or enable this setting at any time.
Have any thoughts on this? Carry the discussion over to our Twitter or Facebook.
Editors’ Recommendations:
- iPhone 14 Pro camera reportedly has issues with third-party apps
- Is the iPhone 14 worth buying? Here’s what the reviews say
- iPhone 14: How and where to preorder
- iPhone 14 is eSIM only in the US – here’s why that’s terrible