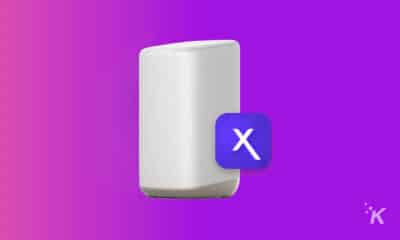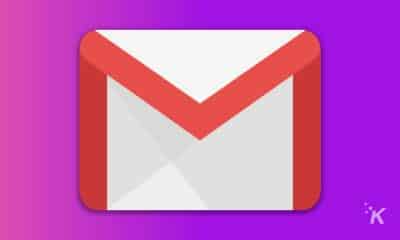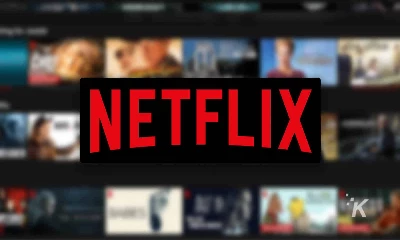How-To
How to use emojis as your lock screen background in iOS 16
Really love specific emojis? Show them off in iOS 16.
We bet that if you looked at your iPhone’s emoji list right now, one would stand out to you. Maybe even a few. Wouldn’t it be neat if you could use your favorite emojis as your lock screen background in iOS 16? Thankfully, you can.
Your lock screen will be able to do more than just show emojis, as well. iOS 16 lets you use photos as your lock screen, including Photo Shuffle. You can put widgets for the weather, your calendar, astronomy, and more.
Today we’re zeroing in on emojis, and how to create a customized wallpaper using them to use as your lock screen.
How to use emojis as your lock screen background in iOS 16
Okay, the first thing you need is to update to iOS 16. That means enrolling in the beta, or waiting until the fall when Apple releases the public version. Once you are updated, here’s what to do.
There are two different ways to get to the emoji lock screen customization: from the Settings app, and from your lock screen:
- From Settings
Open the Settings app
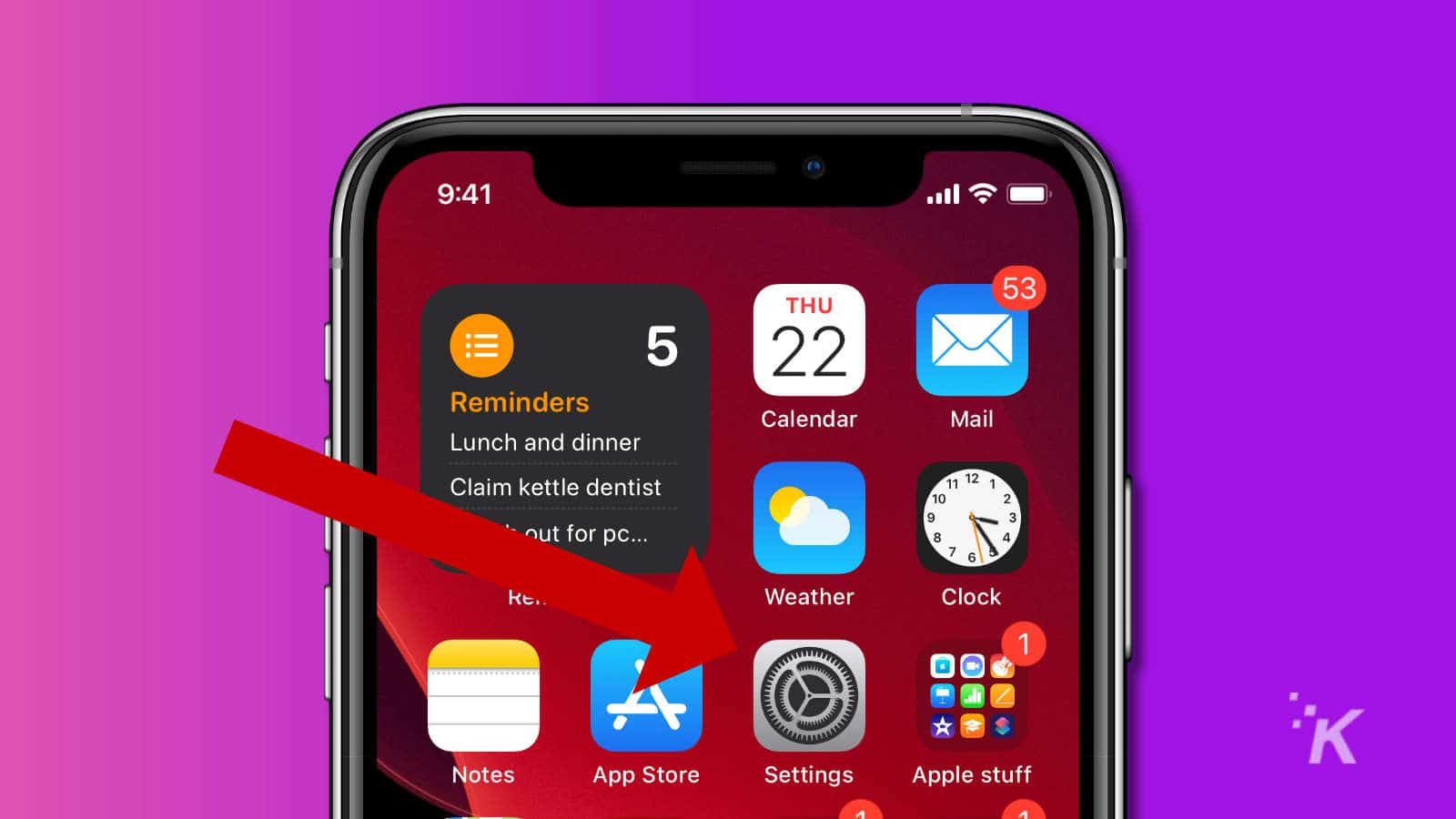
-
Scroll down to Wallpaper and tap on it
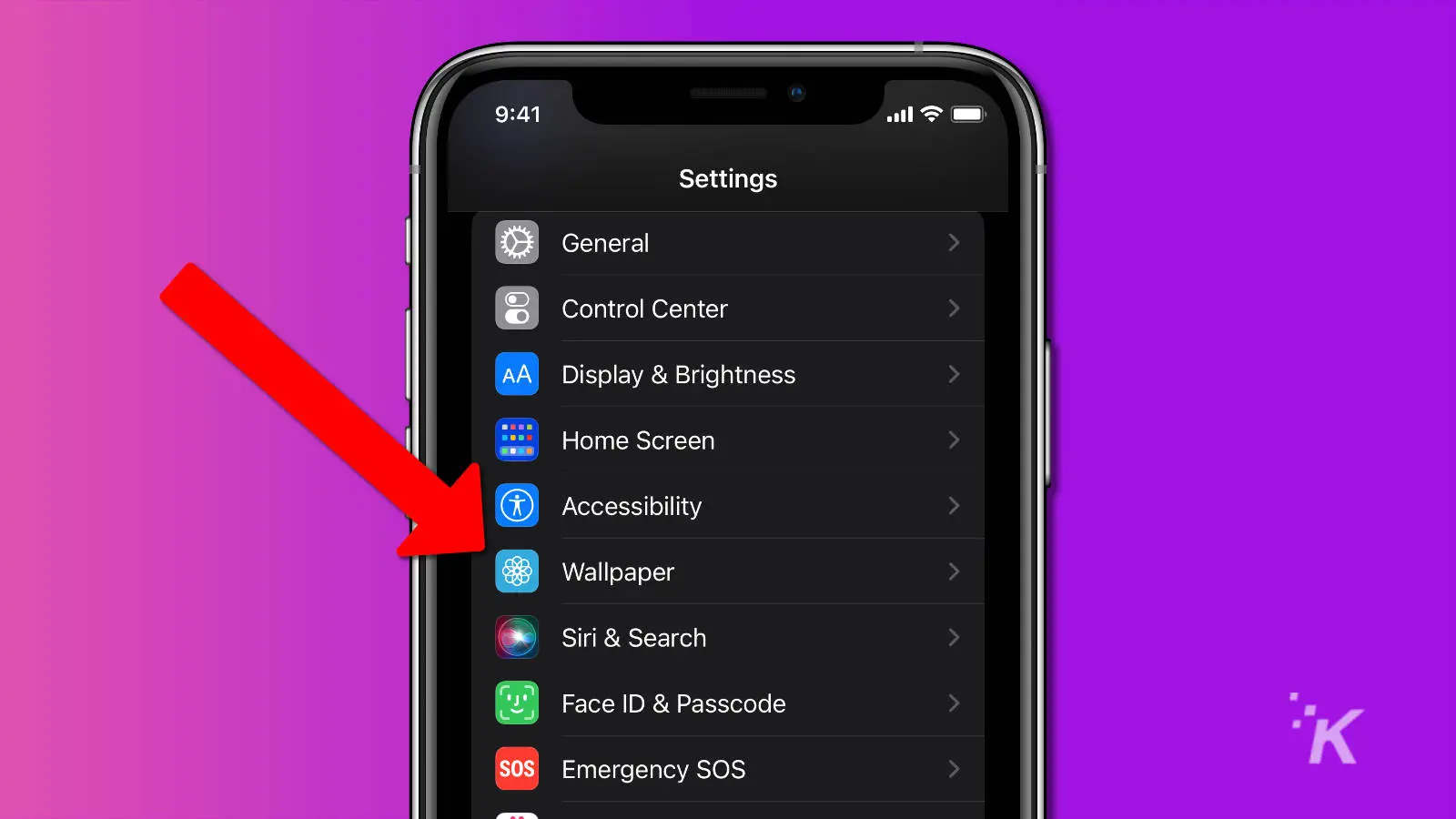
- From the lock screen
Long press on the lock screen
-
Tap the blue + button at the bottom right, or swipe left until you see the Add New page
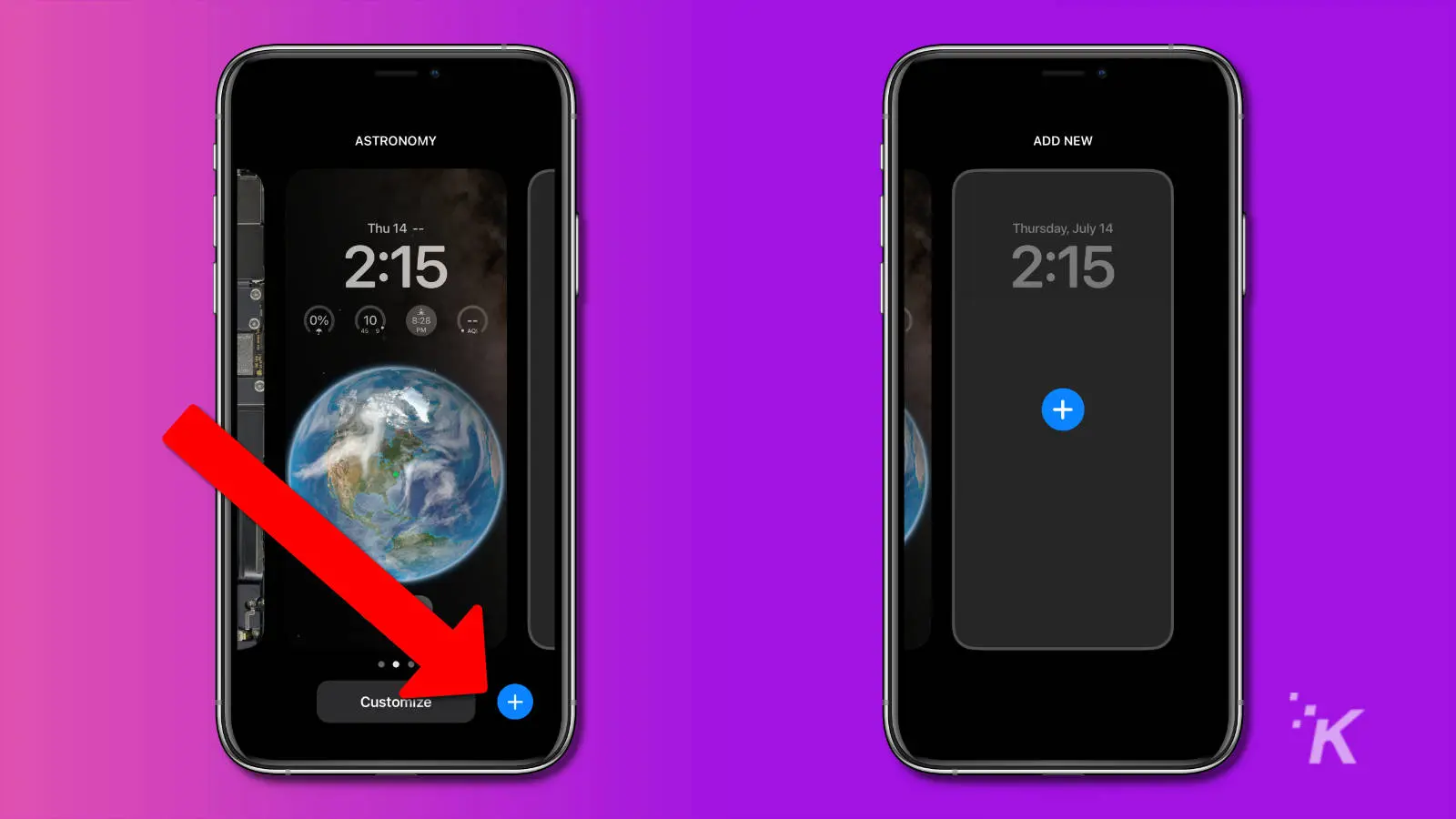
- Now it’s time to customize
Tap on the Emoji button at the top right
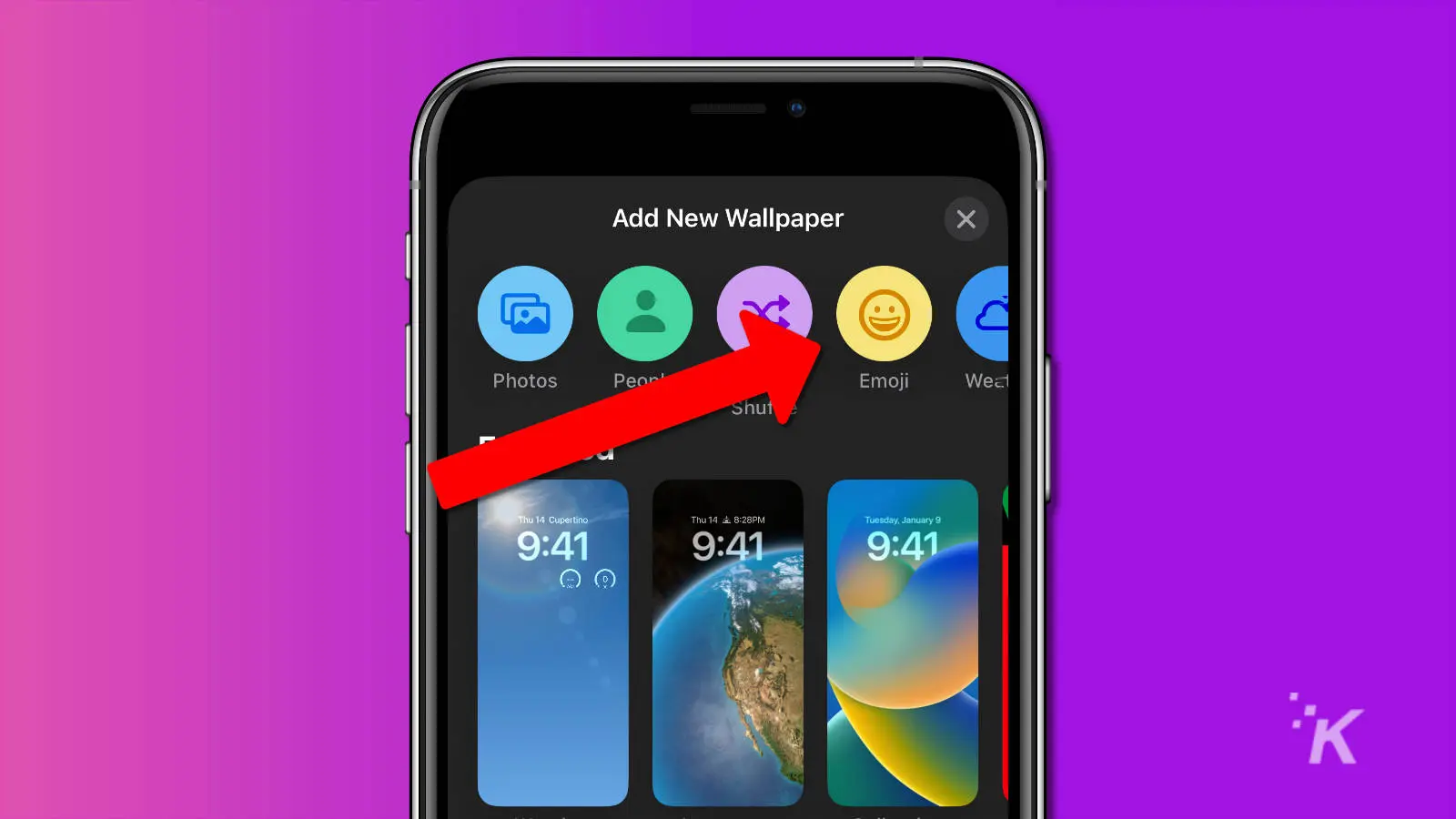
-
Choose up to six emoji using the emoji picker, then tap X to close the picker
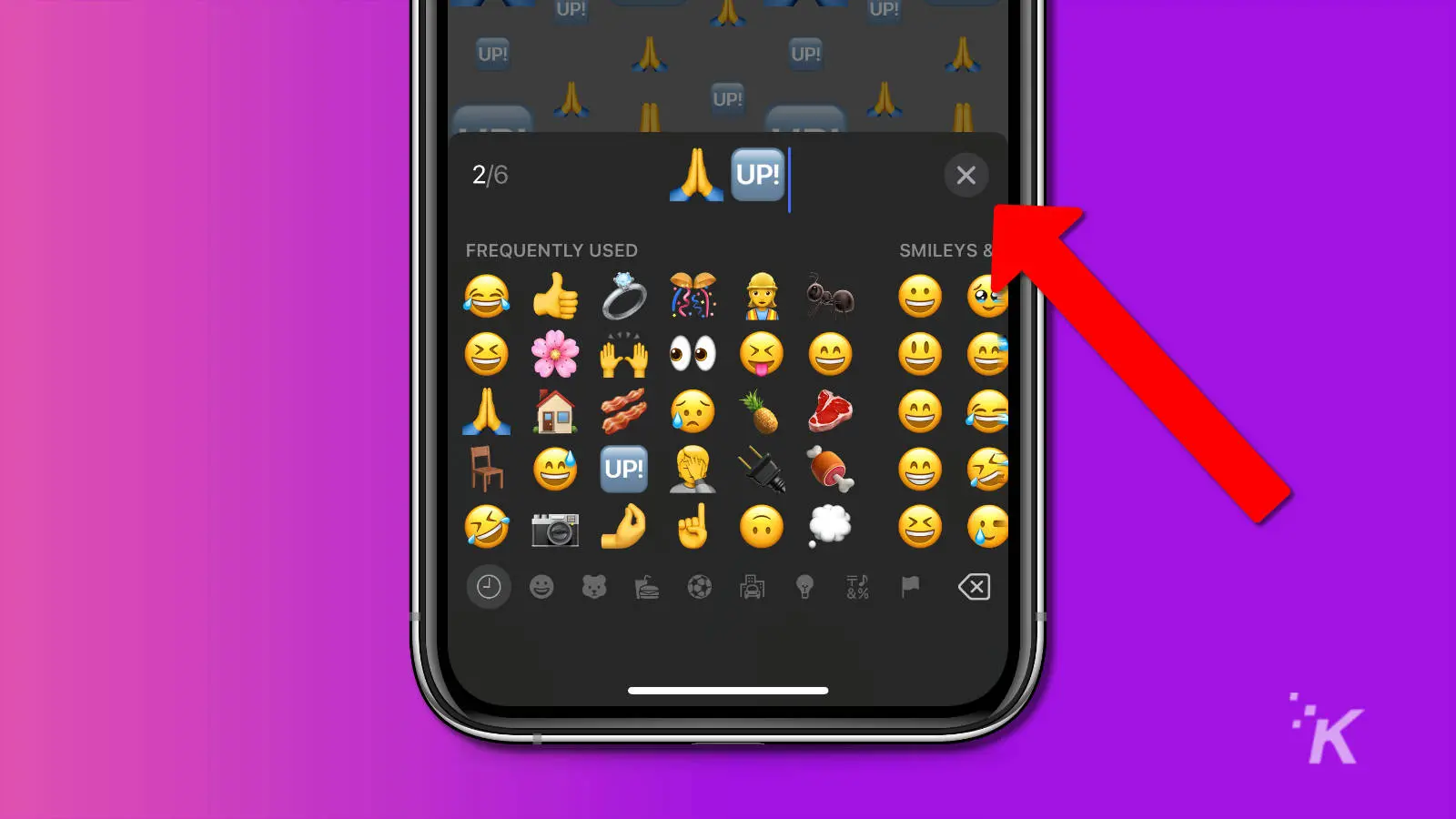
-
Swipe left or right to cycle between the layout options: Small Grid, Medium Grid, Large Grid, Rings, Spiral.
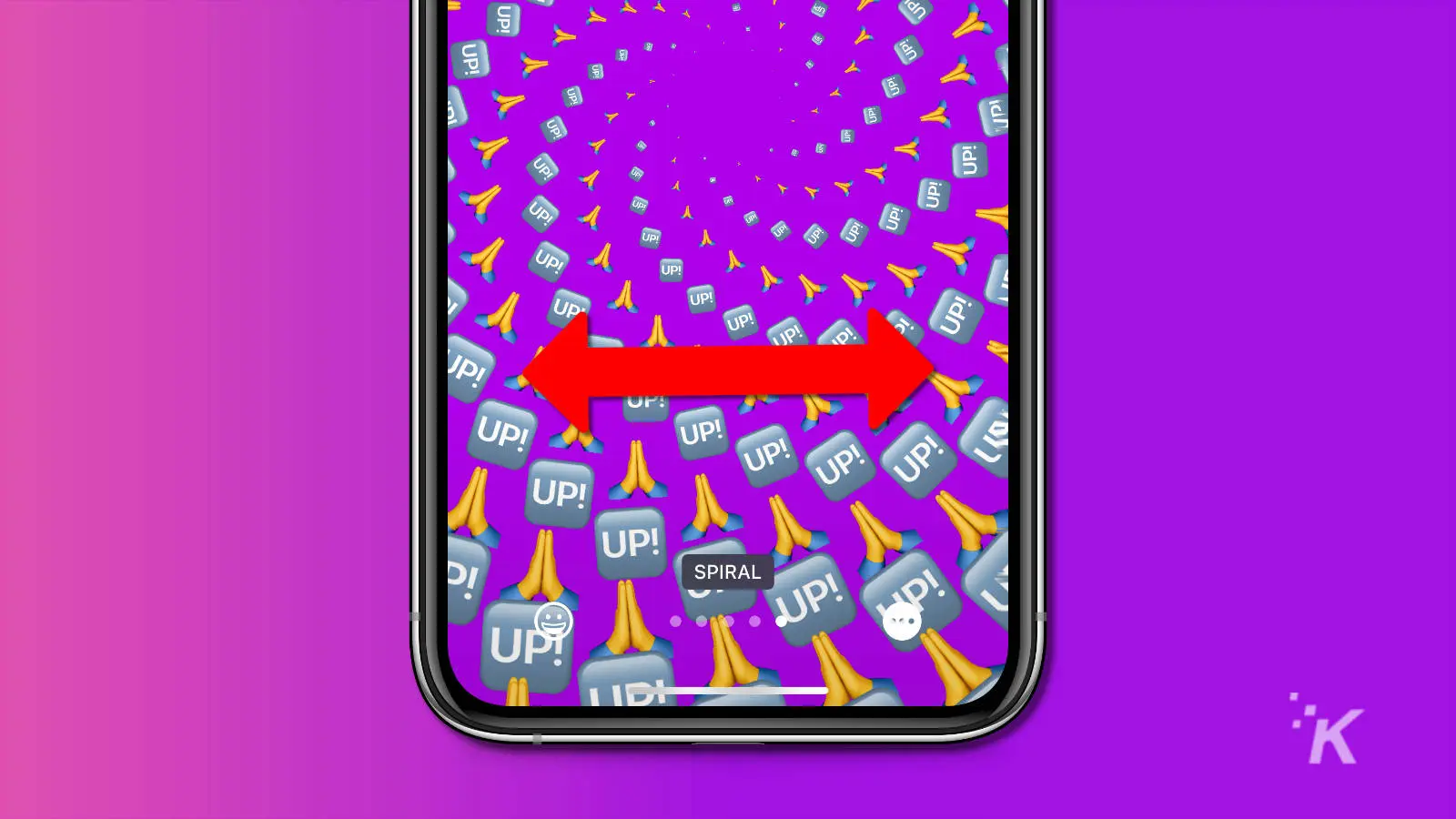
-
Tap on the three dots at the bottom-right to change the background color
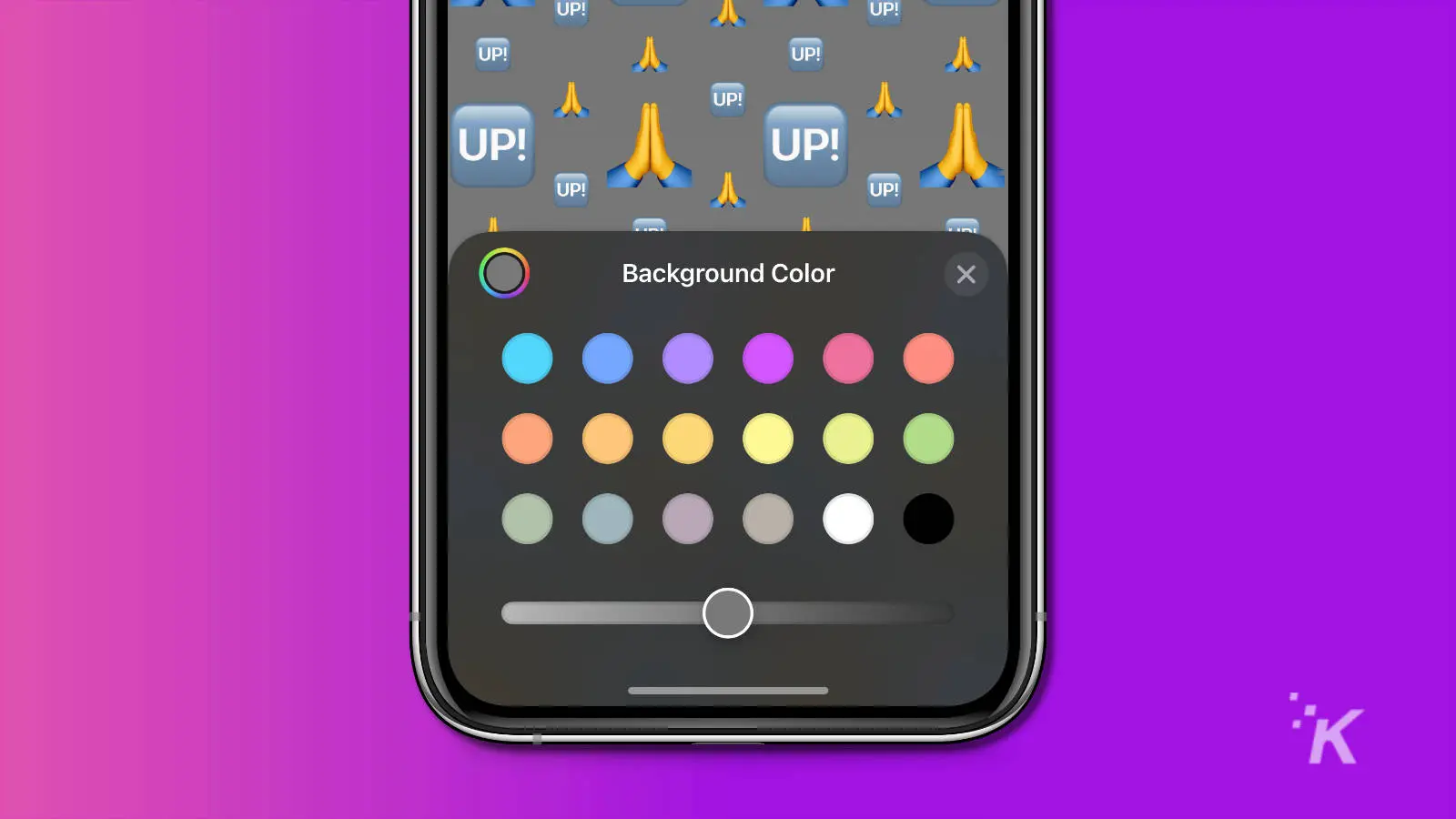
-
Tap on date, time, or the empty widget space if you want to edit those
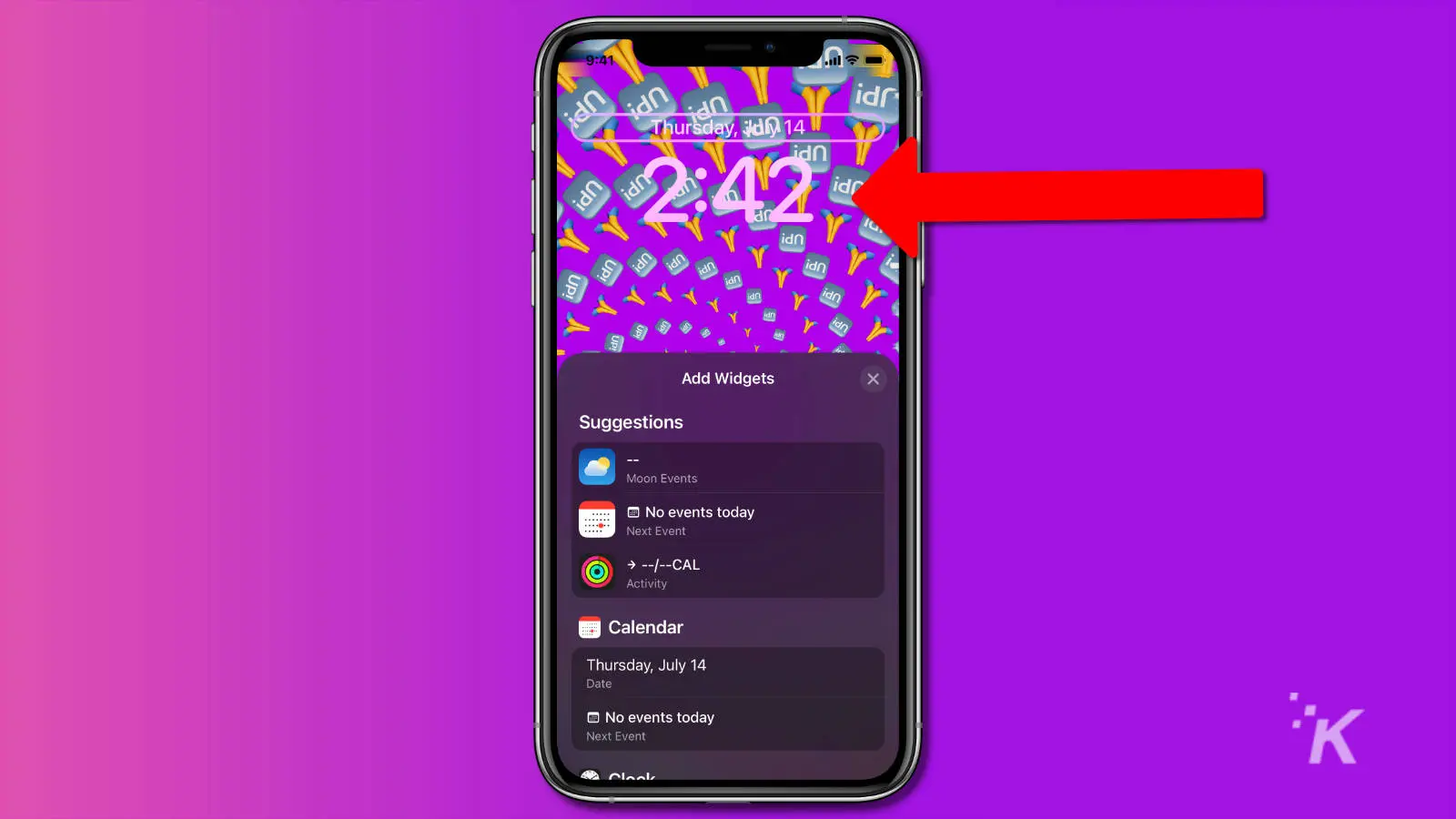
-
Tap Done at the top-right once you’re finished
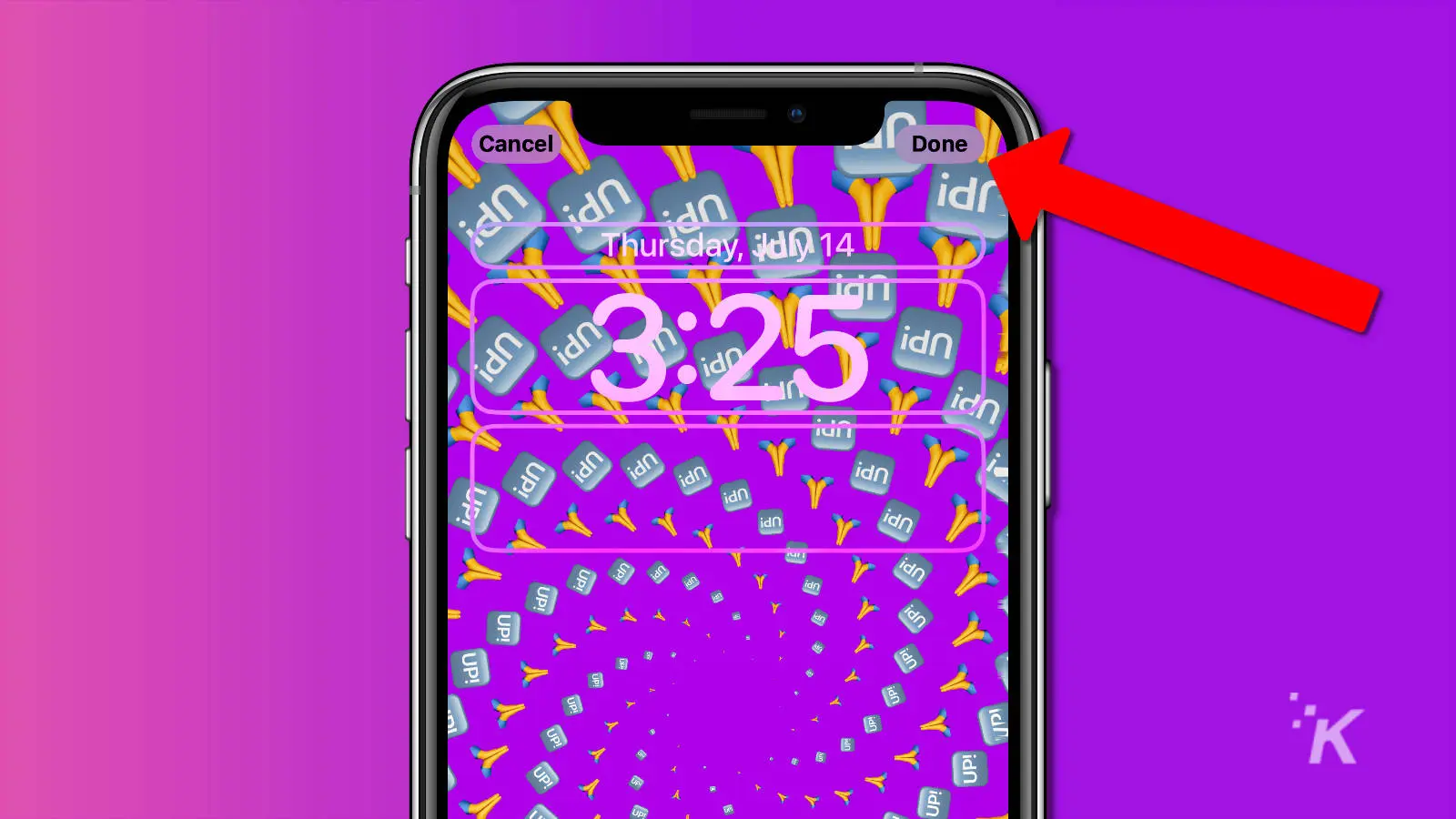
Now your emoji masterpiece lock screen is active. You can change it at any time by going back to the lock screen and long pressing until the gallery view appears.
What to do if your lock screen wallpaper doesn’t show up
If you’ve done all of this, and can’t see your new emoji-splattered lock screen, here’s what to do. Go to the lock screen, then long press on the lock screen.
That opens up the lock screen gallery view, and you can swipe through the different lock screen wallpapers. When you get to the emoji one, tap on it to select it.
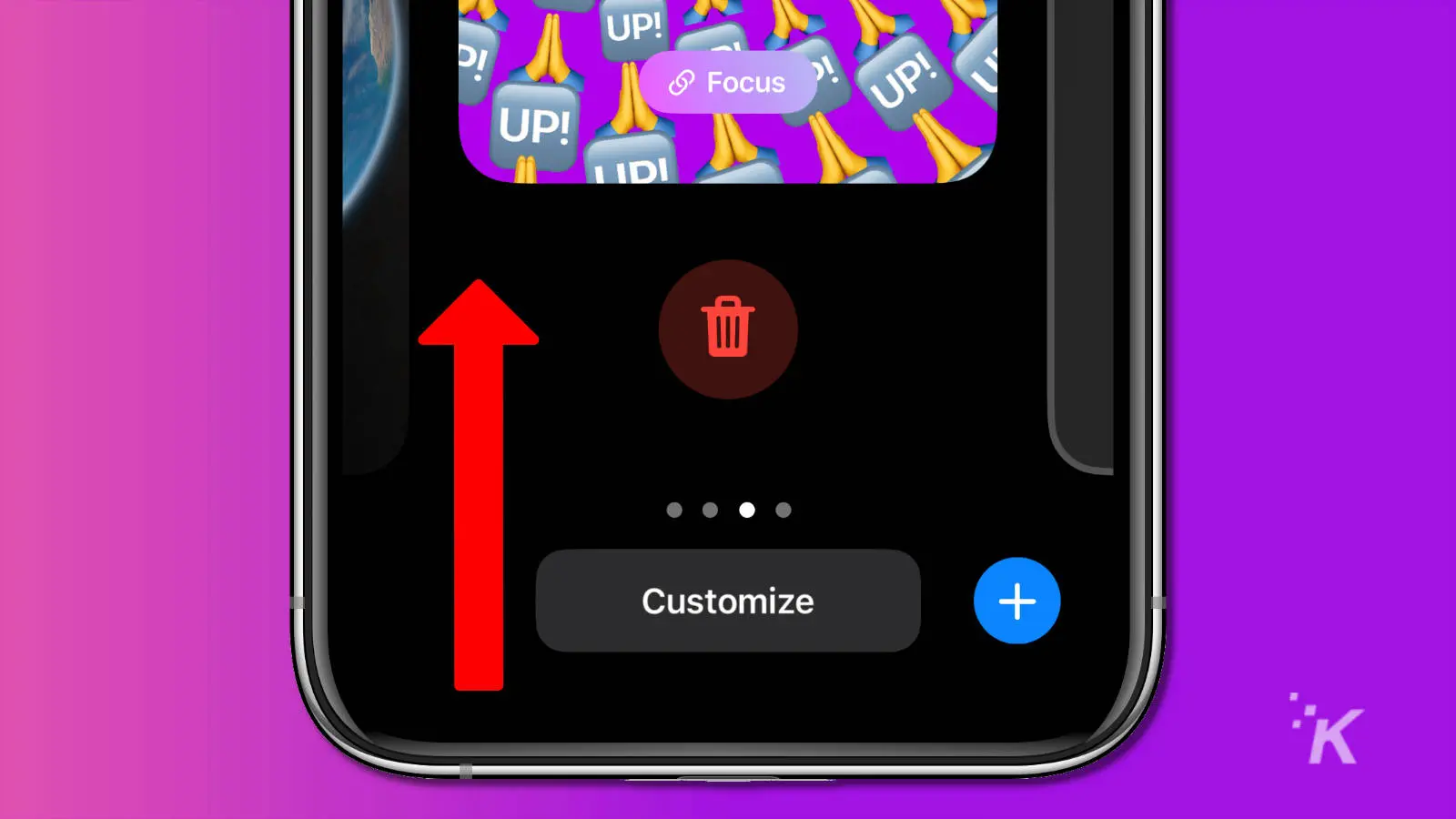
You can also remove your lock screen wallpaper from the same gallery view. Long press on the emoji wallpaper and slide your finger up.
That will move the wallpaper upwards, and uncover a red trash can icon. Tapping that icon will delete the wallpaper.
iOS 16 puts the ‘fun’ into functional
Before iOS 16, the lock screen on iOS was there just to keep prying eyes off your stuff. Now you can heavily customize your lock screen, like this emoji-based option.
Thankfully, the process is similar to how you changed wallpapers before iOS 16. If you get lost, just remember to head to Settings and then Wallpapers. You can also just long-press on the lock screen to make changes, as well.
Now that you know how to put up to six of your favorite emojis onto your lock screen, which ones are you going to use? Will you rotate them, with multiple emoji lock screens to show your mood?
You’ll have plenty of time to decide, as iOS 16 won’t be publicly released until this fall. We’ll keep bringing you the best news and tips in the meantime.
Have any thoughts on this? Let us know down below in the comments or carry the discussion over to our Twitter or Facebook.
Editors’ Recommendations:
- How to unsend iMessages in iOS 16
- Here’s how to edit iMessages in iOS 16
- iOS 16 beta reveals an ‘always-on’ display for iPhone 14 Pro
- Will the iPhone 14 have USB-C?