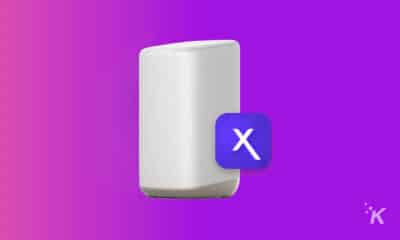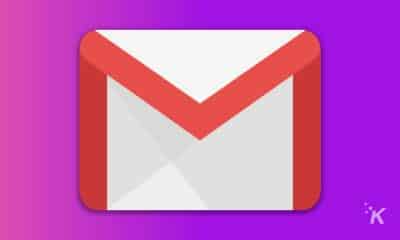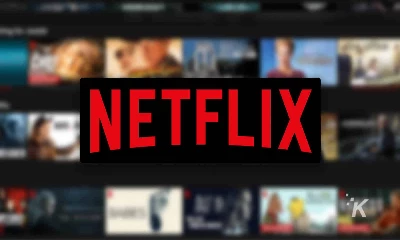How-To
5 ways to send text messages from your computer
Texting from your computer can really help with productivity.

Apparently, some of us still send messages using the traditional—and near-ancient—SMS method.
However, relying on your phone to text can be inconvenient. That’s why you need to know how to send text messages from your computer.
If you’re a traditional texter, you may want to access messages on your computer. Thankfully, life finds a way, and SMS messaging isn’t extinct yet and still deserves some consideration.
Let’s discuss five different ways to text from your laptop or desktop computer.
1. Text using Phone Link on Windows
If you have an Android phone nearby, you can pair it with your PC and send messages using the Microsoft Phone Link app.
READ MORE: How to fix an iPhone not receiving texts from Android phones
The downside to this method is that you must have your phone with you to send or receive an SMS.
Here’s how to text from a Windows PC
-
Download and launch the Microsoft Phone Link app on your PC
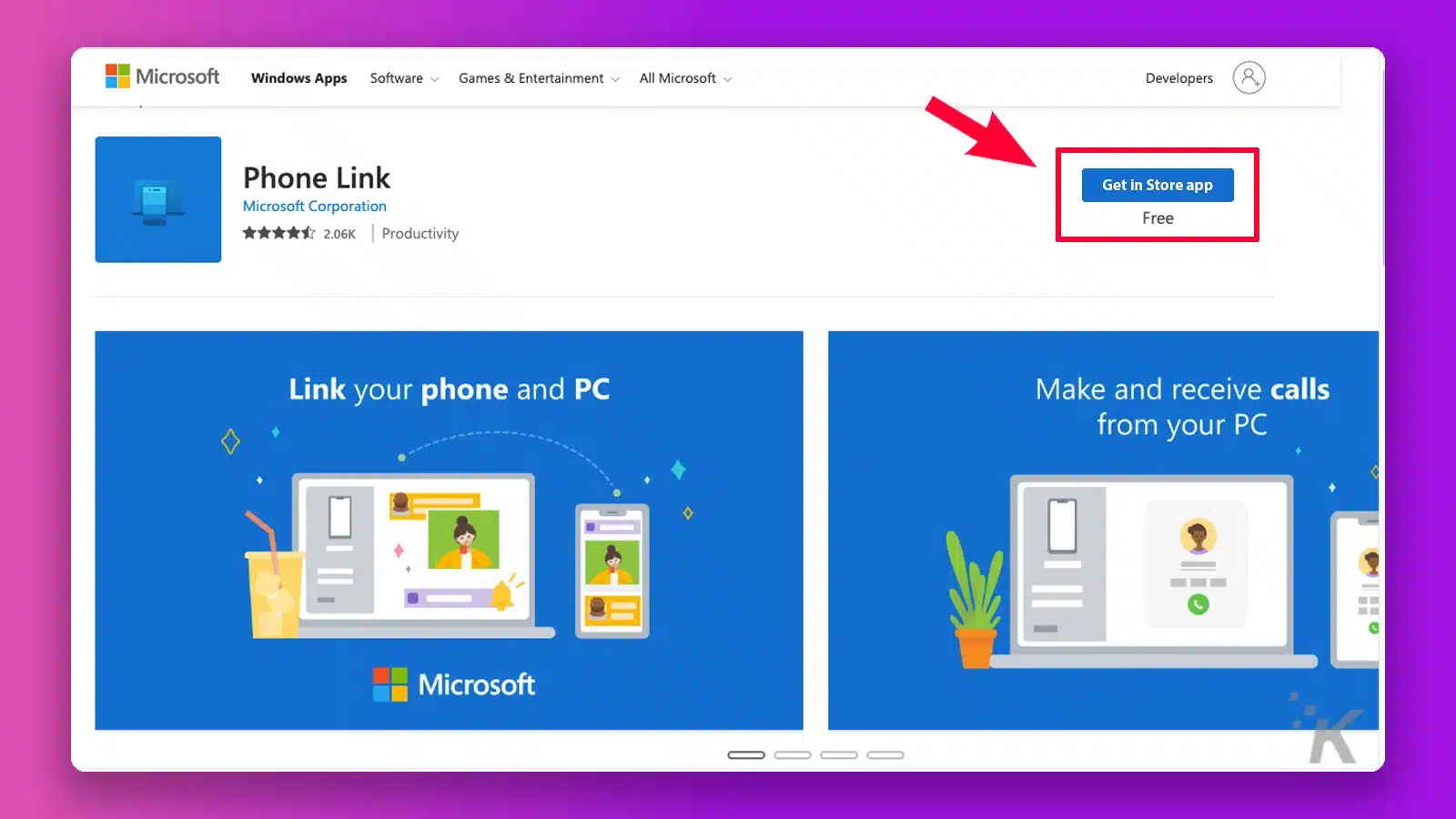
-
Click Get started
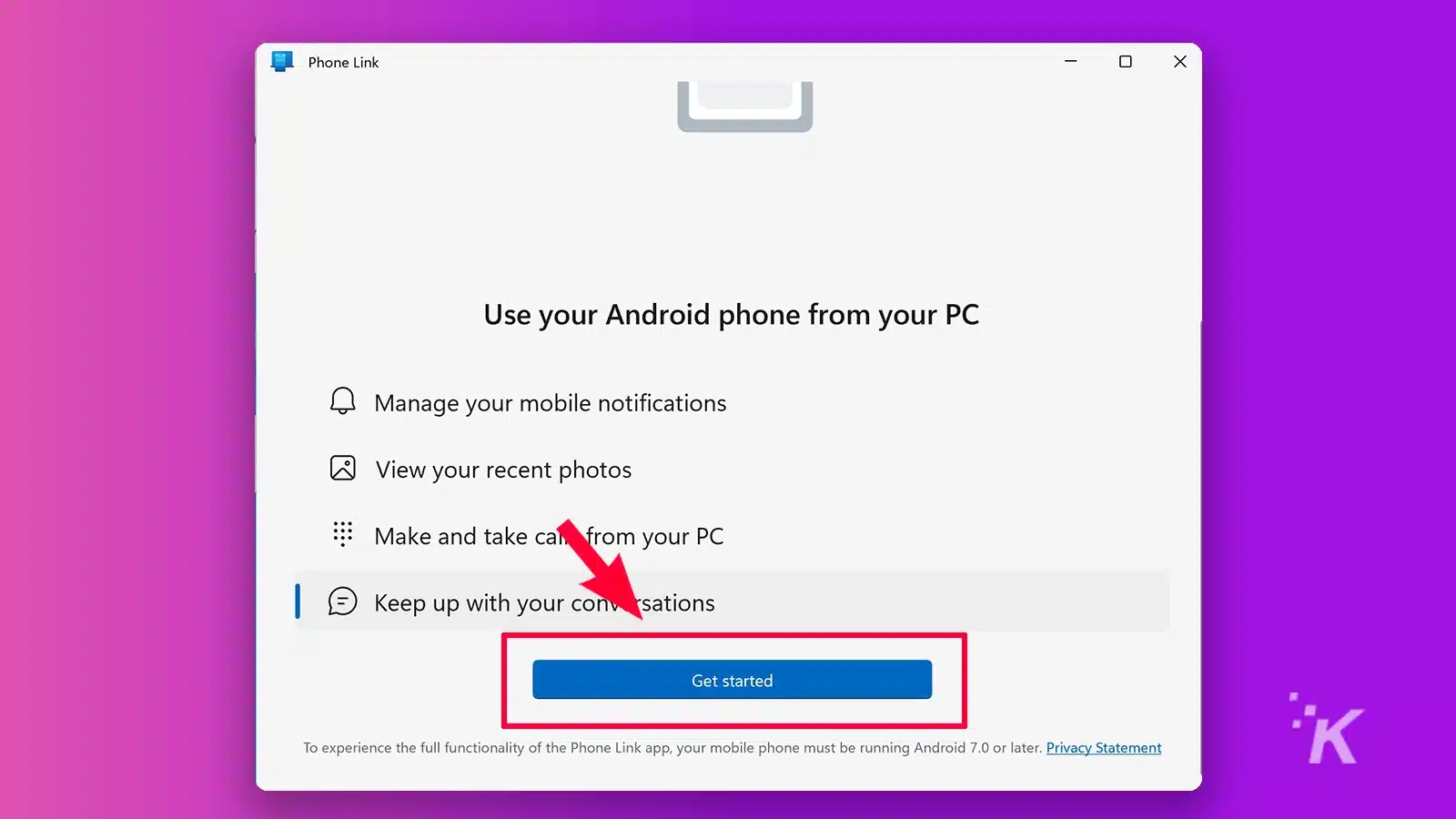
-
Sign in with your Microsoft account and click Continue
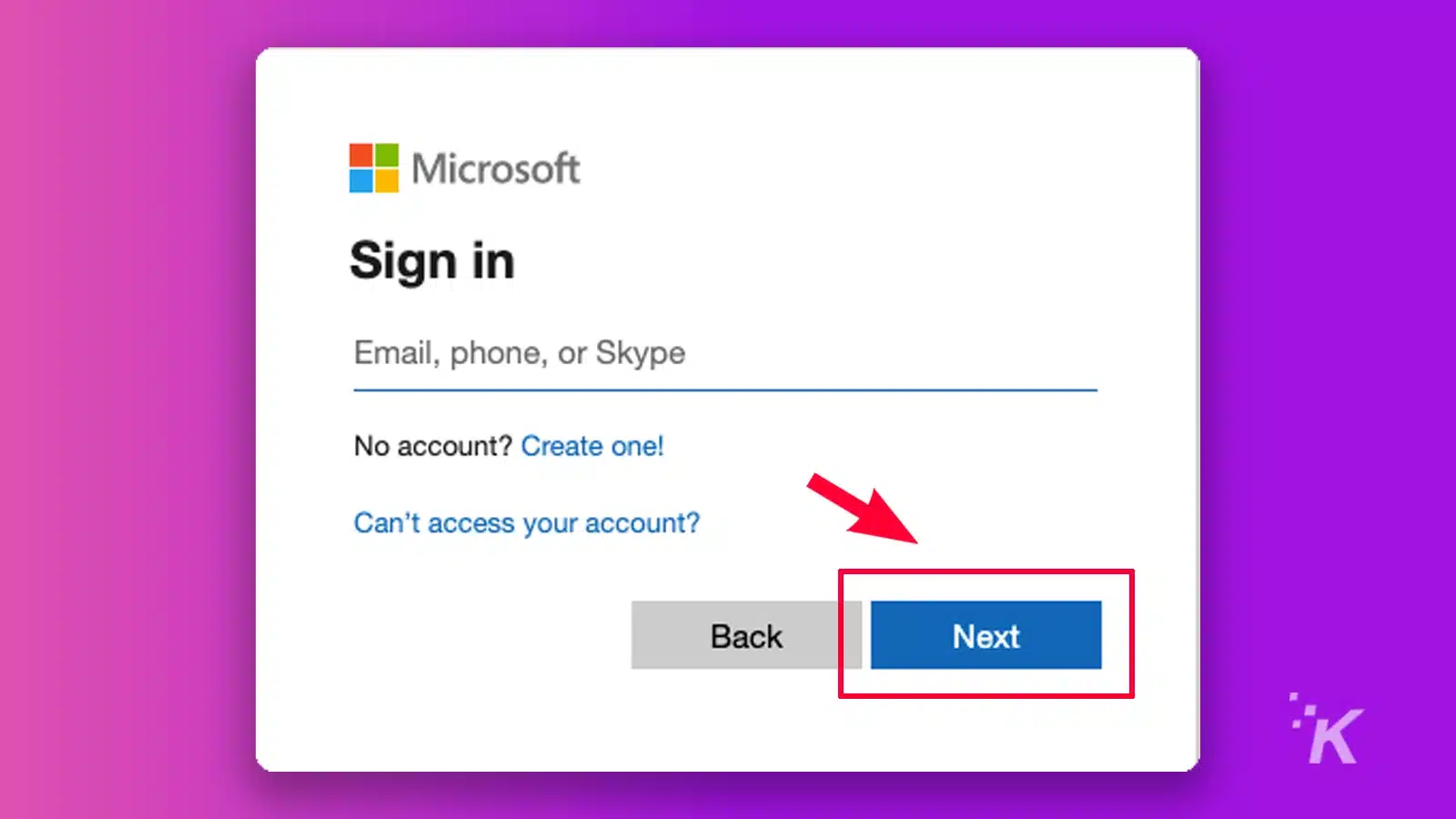
-
On your Android phone, go to the link provided (aka.ms/yourpc) and download and launch the Link to Windows app
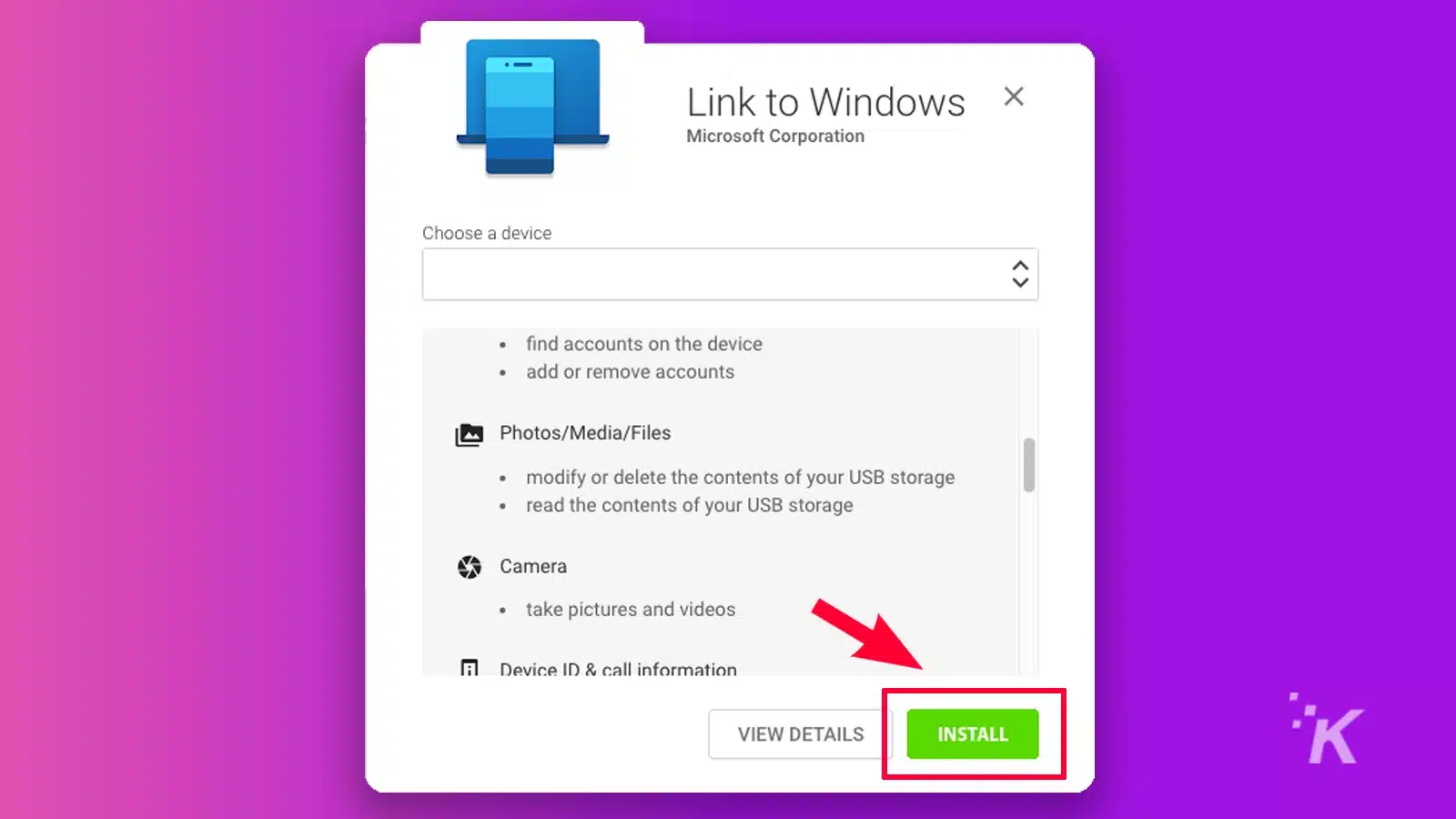
-
On your PC, tick I have the Link to Windows app ready and click Pair with QR code
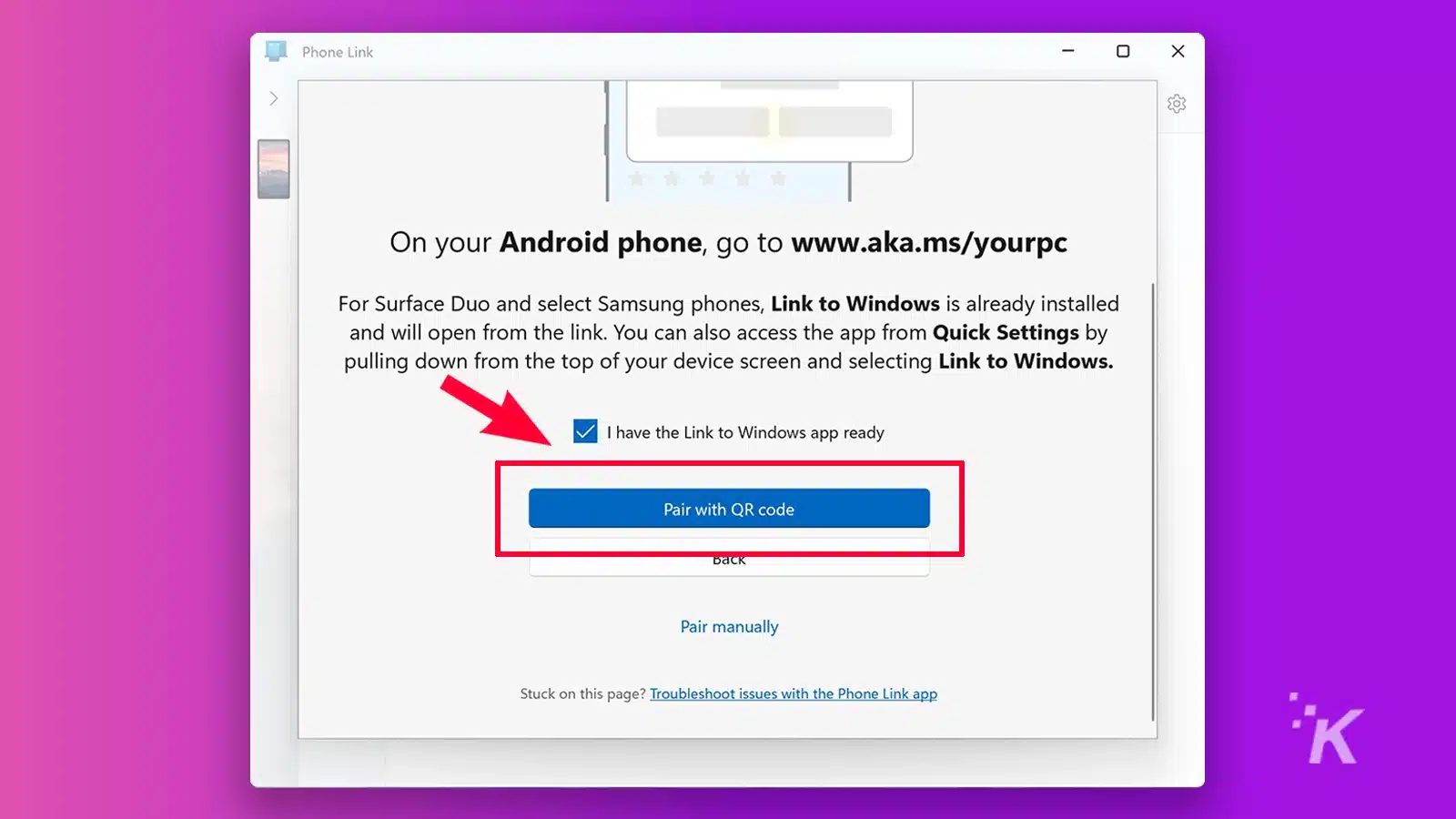
-
On your phone, tap Link your phone and PC and then tap Continue when prompted
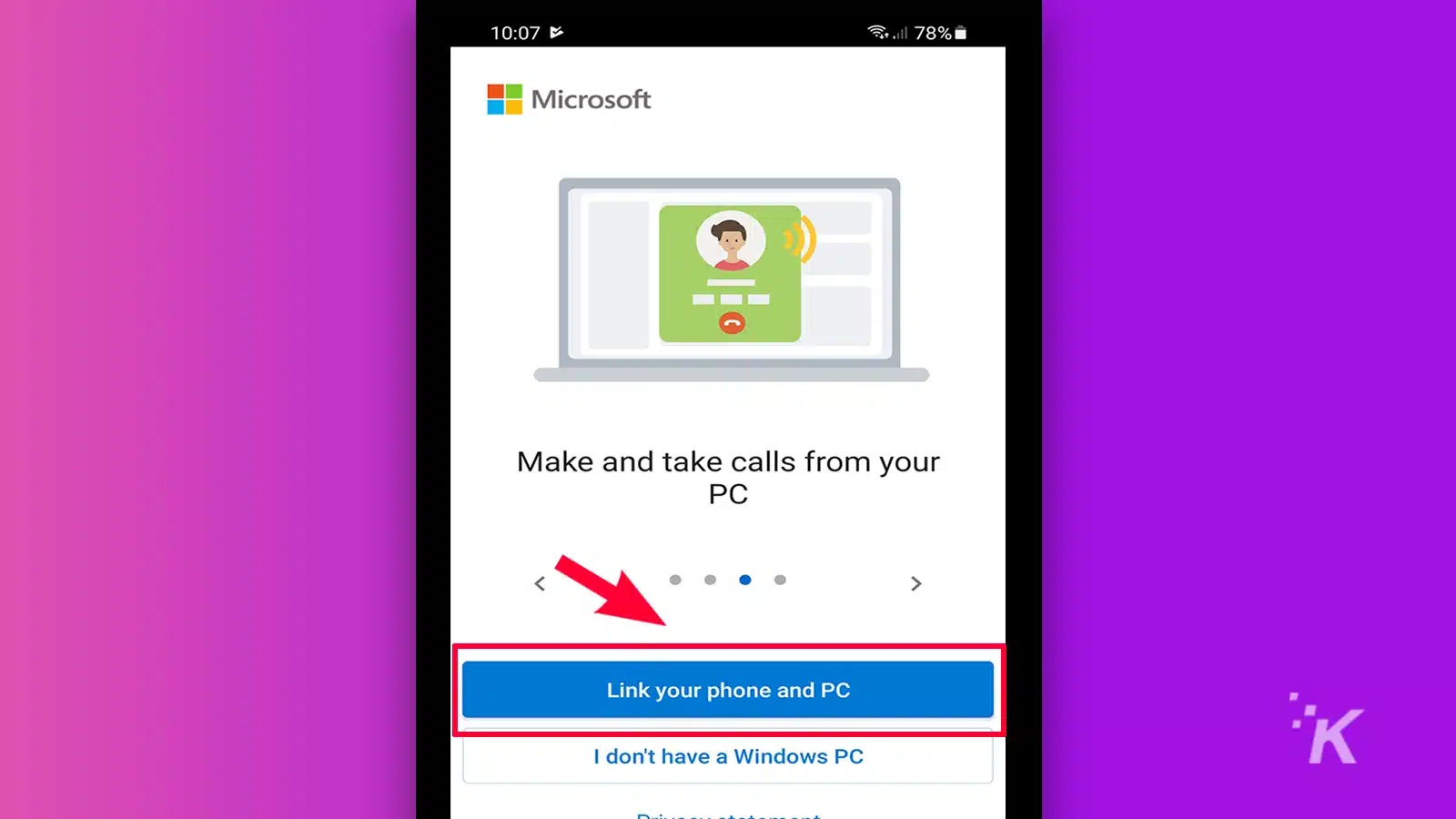
-
Scan the QR code
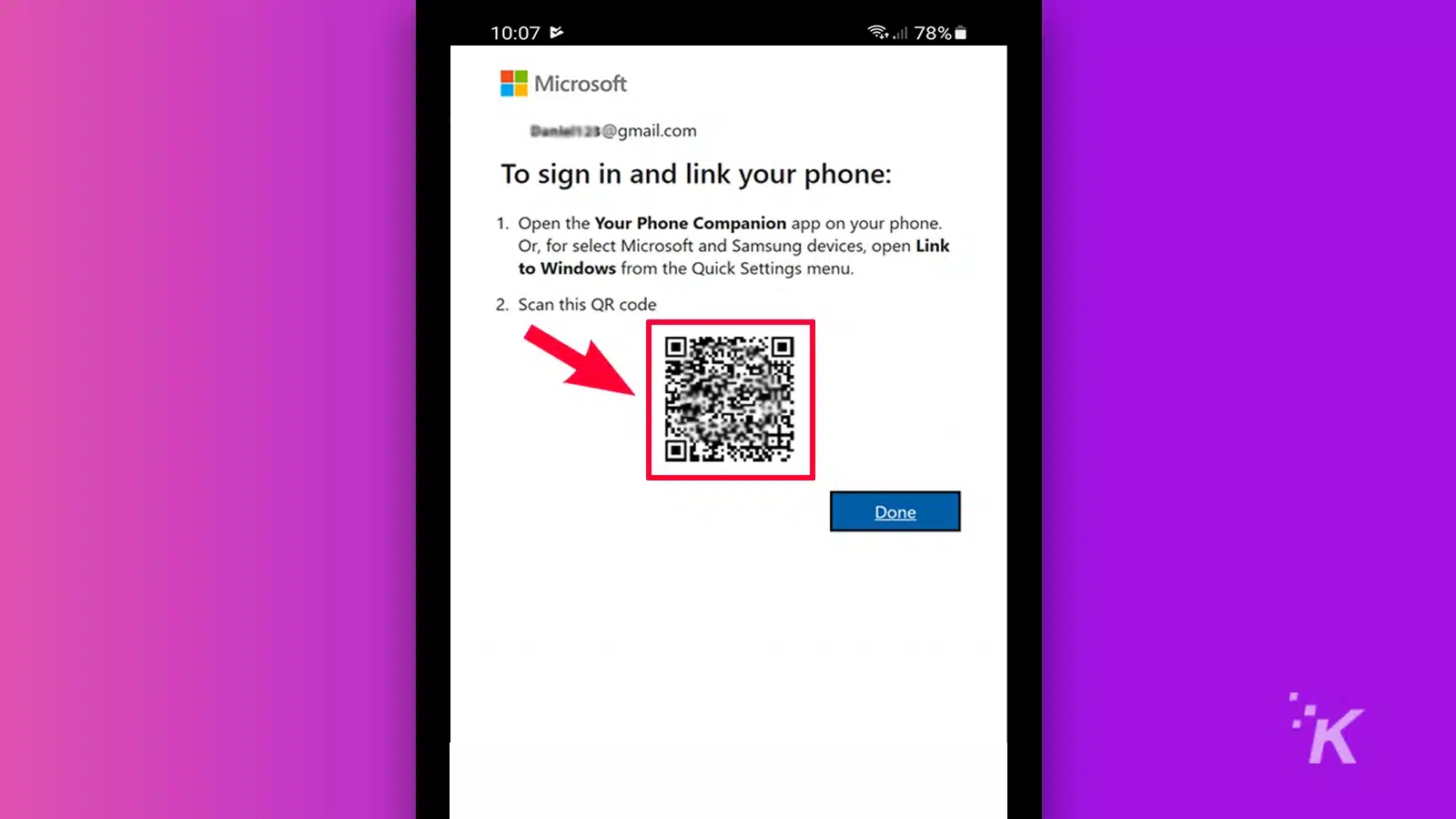
-
Set the appropriate permissions on your phone, ensuring that you allow access to SMS messages
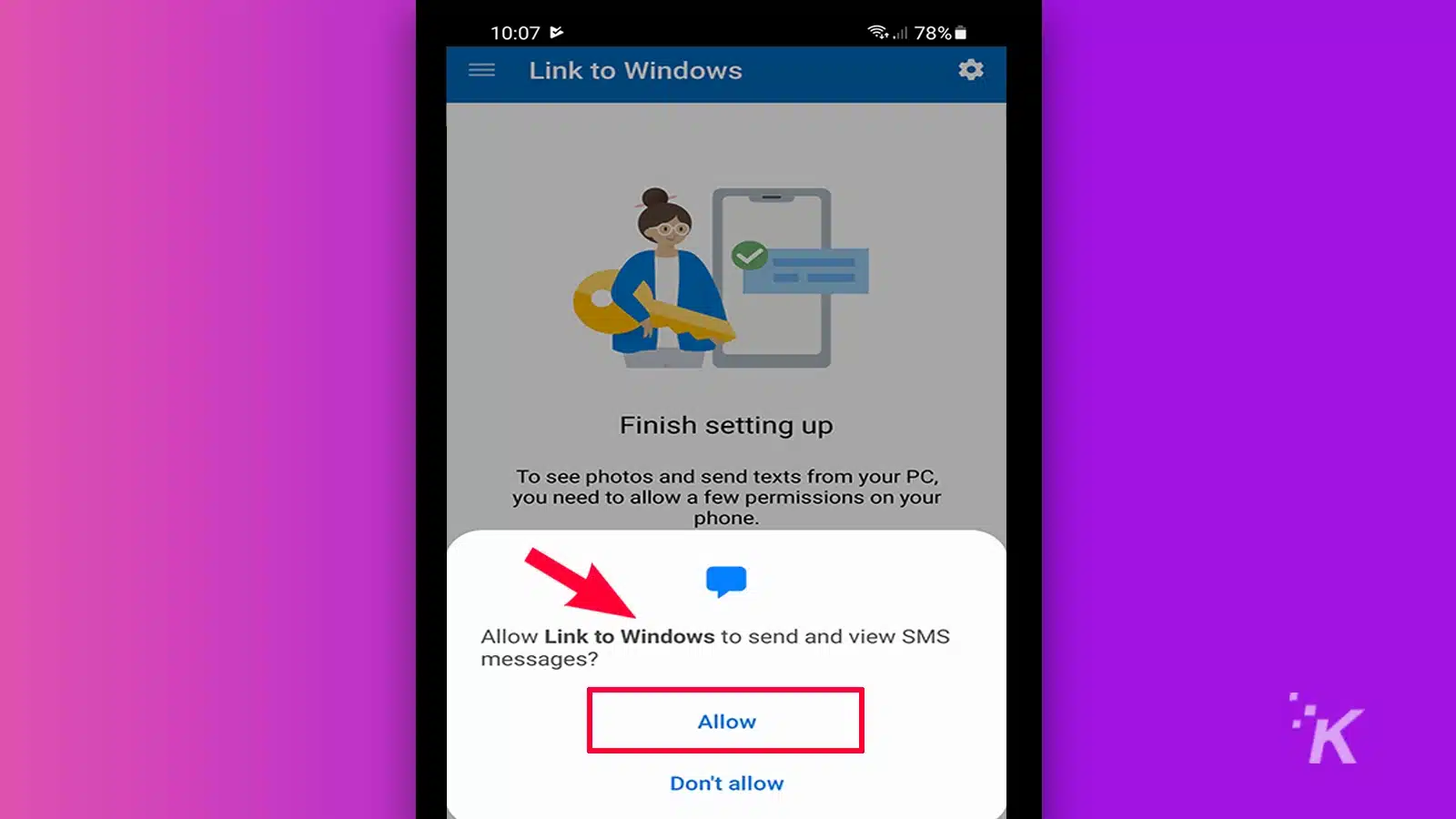
-
Complete the setup on your PC and click Send text messages
-
Click Messages in the top menu bar
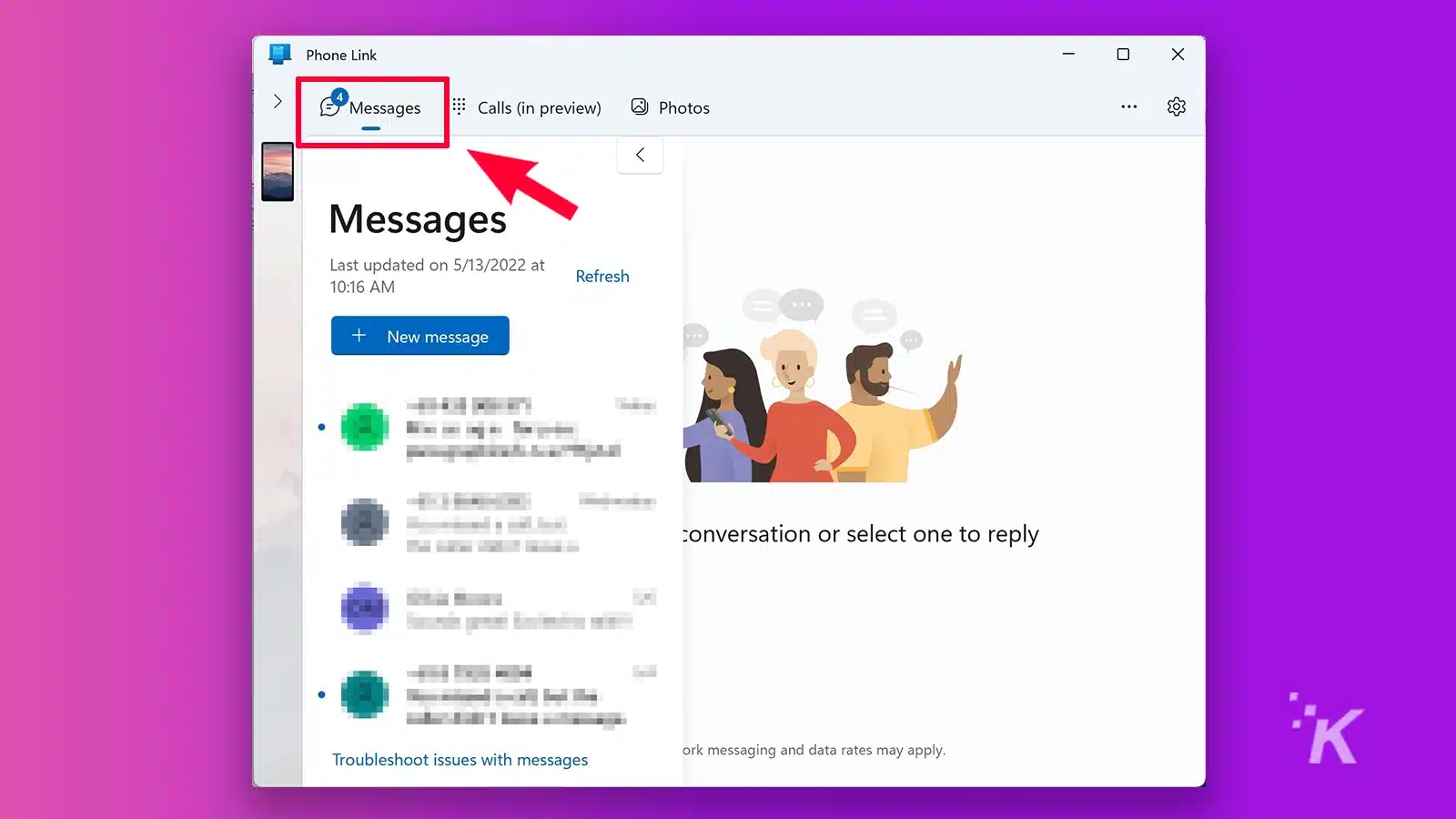
-
Click New Message and send your SMS
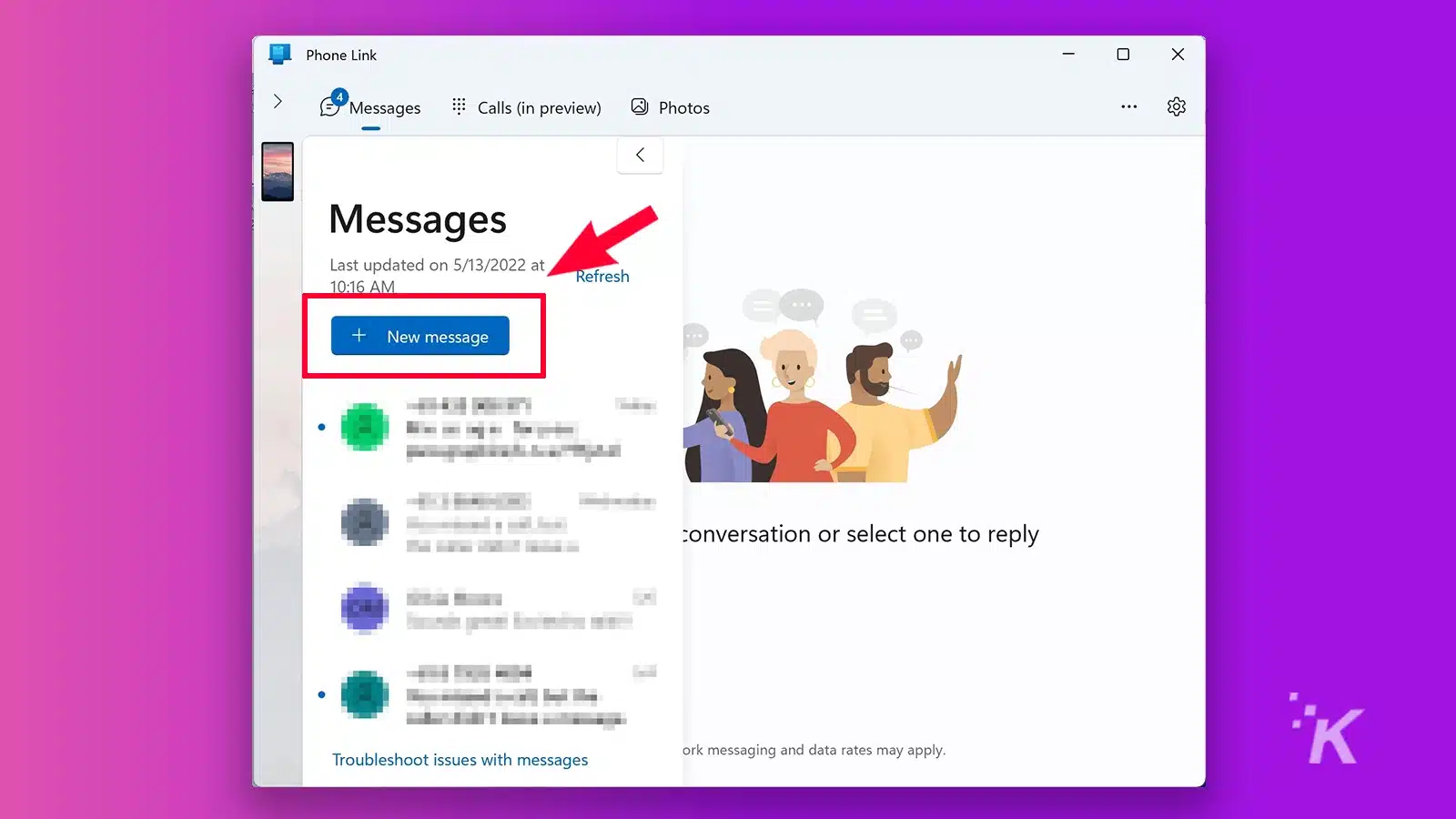
2. Text using iMessage on Mac
If you’re an Apple user, you can configure your iPhone to sync text messages with your Mac.
READ MORE: How to block text messages on Samsung Galaxy phones
Before you begin the setup process, you should ensure that both devices are using the same Apple ID.
If both your Mac and iPhone are signed in to the same account, you’re good to go.
Here’s how to enable Text Message Forwarding on iPhone:
- Go to Settings > Messages
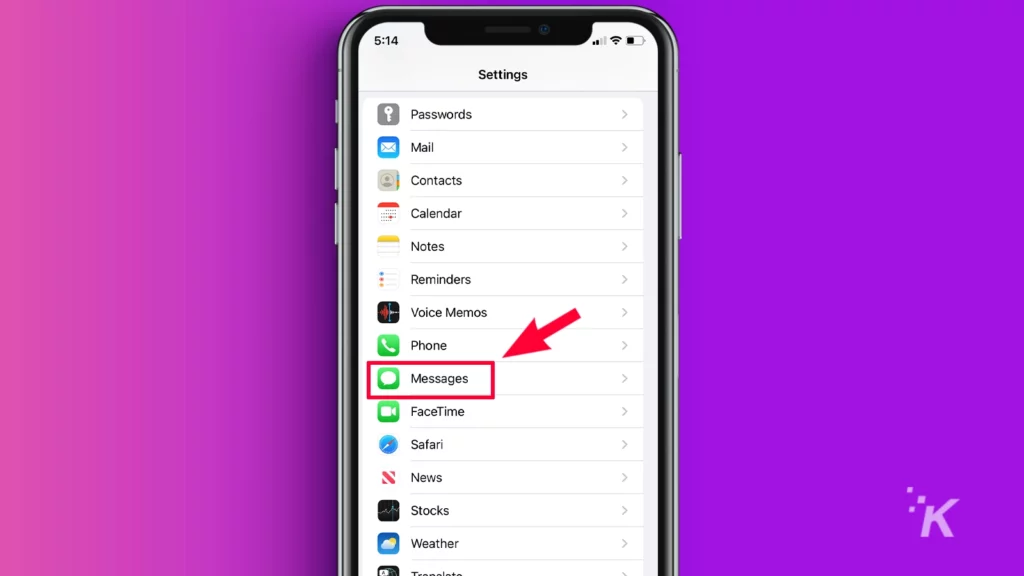
- Tap Text Message Forwarding
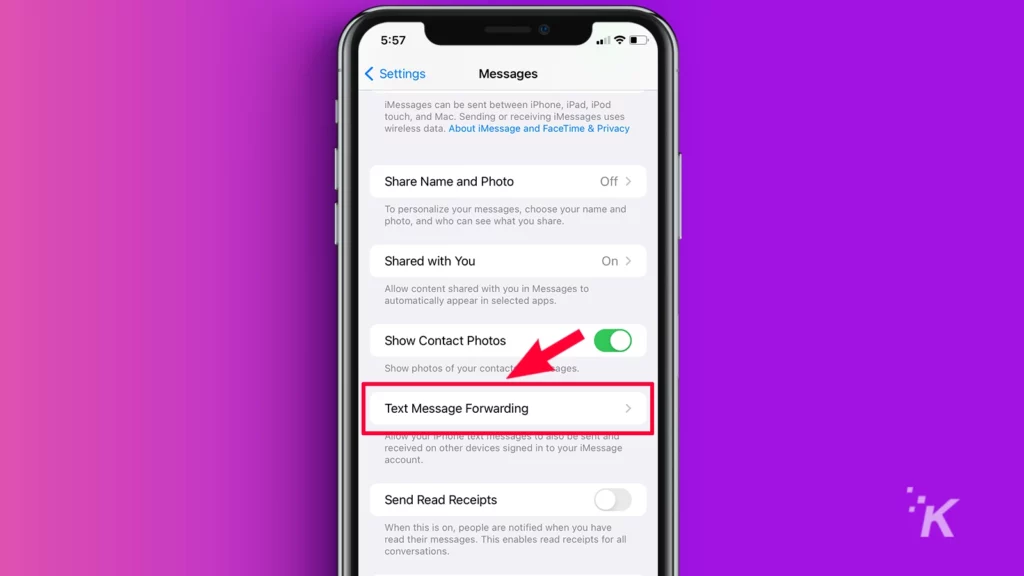
- Toggle your Mac on in the device list
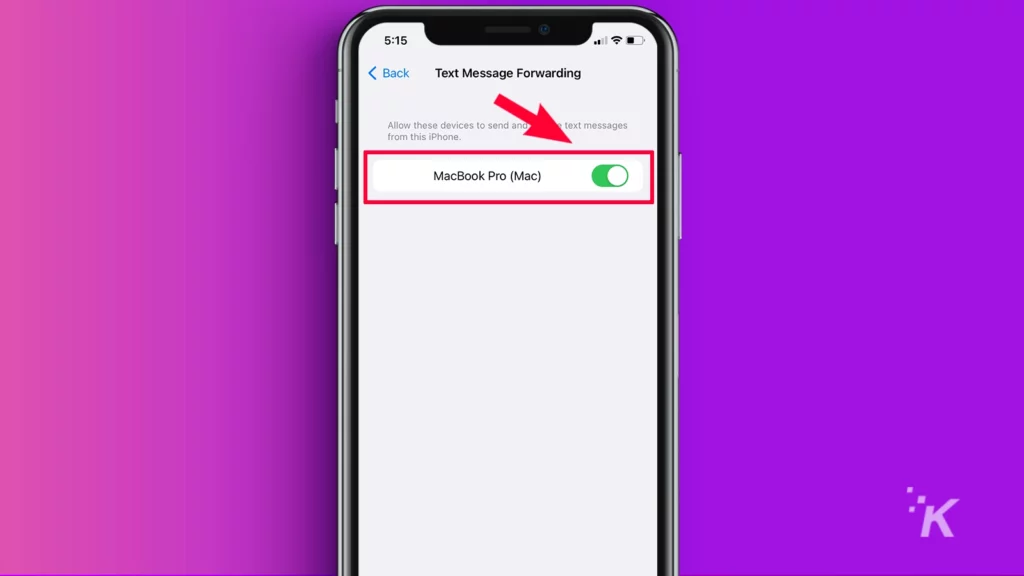
Finally, if an authentication code appears on your Mac, enter it on your iPhone and tap Allow.
3. Text using Google Voice
If you live in the United States or Canada, you can send and receive text messages through the Google Voice web app.
READ MORE: How to turn on WiFi calling on Android and iOS
While you won’t be able to send an international SMS, the free-to-use software is perfect for local messaging.
Here’s how to send and receive text messages with Google Voice:
- Go to Google Voice and sign in if necessary
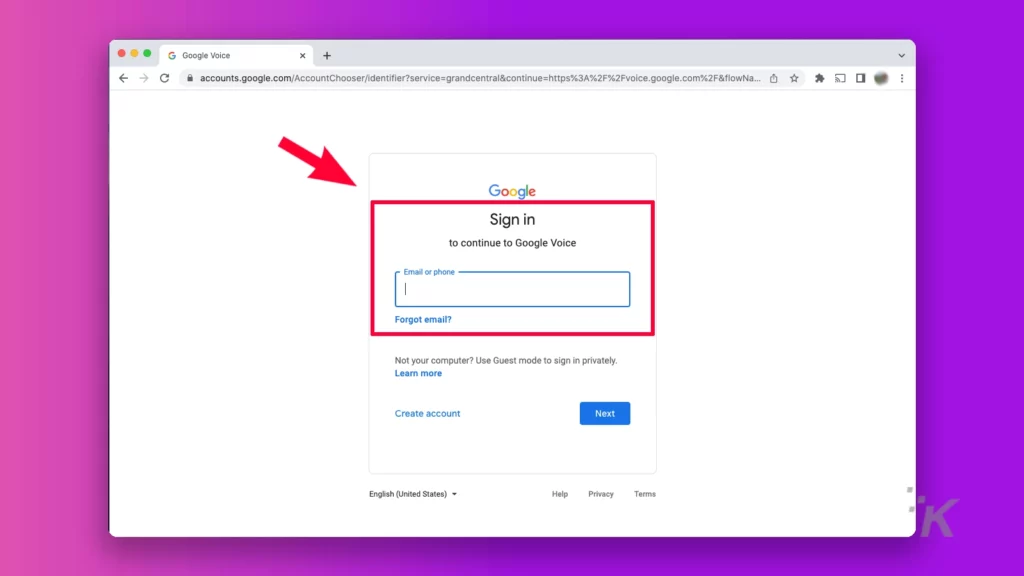
- Click the Messages icon in the side menu
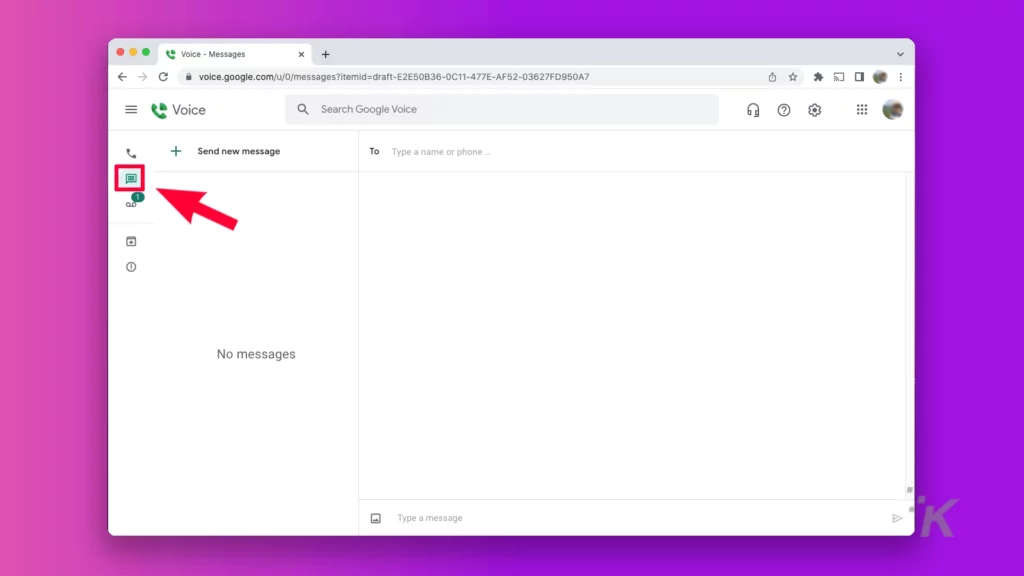
- Click Send new message and send your SMS
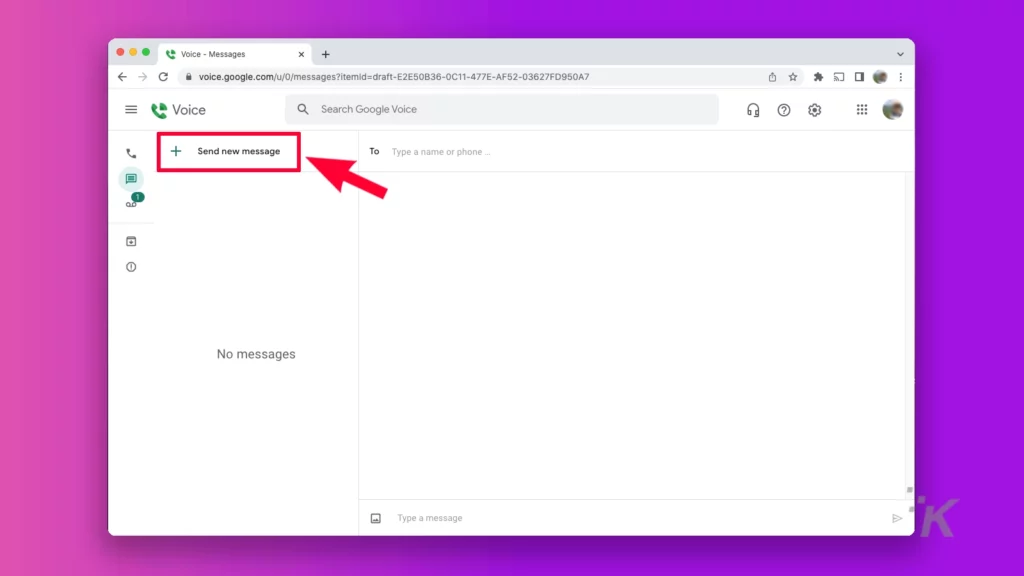
That’s it, you have now successfully learned how to send a text message from your computer using the Google Voice web app.
4. Text using email
When seeking to send text messages via email, you must first know the recipient’s carrier. Next, you should find the correct domain name to use with the phone number.
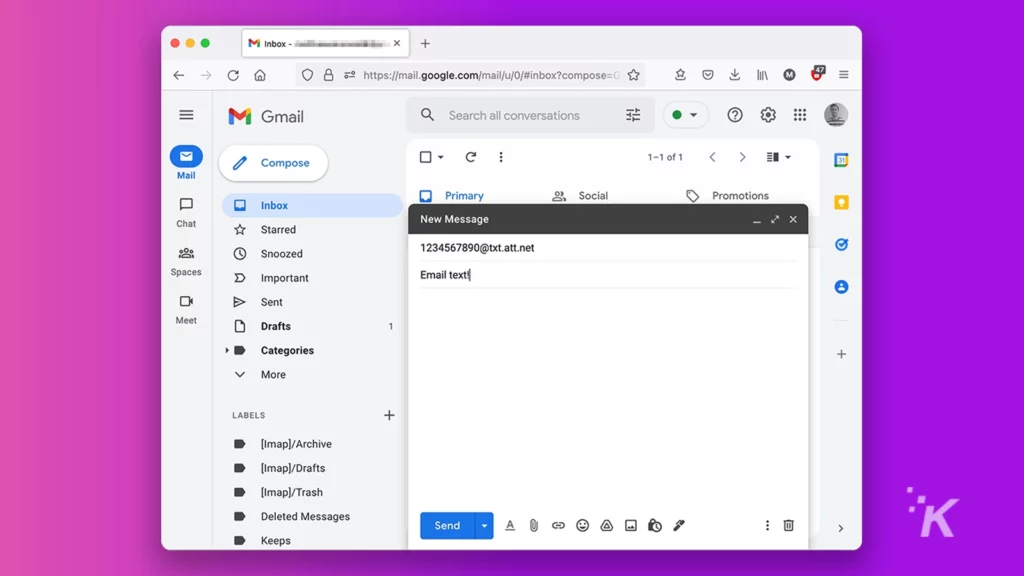
Here’s a list of some popular U.S. carriers and their appropriate domains:
- AT&T: <number>@txt.att.net (SMS), <number>@mms.att.net (MMS)
- T-Mobile: <number>@tmomail.net (SMS, MMS)
- Verizon: <number>@vtext.com (SMS), <number>@vzpix.com (MMS)
- Sprint: <number>@messaging.sprintpcs.com (SMS)
- Virgin Mobile: <number>@vmobl.com (SMS), <number>@vmpix.com (MMS)
You’ll need to enter the number and the correct domain name in the recipient field to send a text via email.
Once you’ve sent the message, any replies should arrive in your inbox.
5. Text using the carrier website

If none of the other methods suit your style, you may have the option to text via your carrier’s website.
Just note you’ll usually need to log in to your account using the appropriate portal to access the tool.
Not all carriers offer this feature, so you should check with your mobile provider if the option appears to be missing.
Texting from your computer is convenient
Being able to send a text message from your computer (both laptop or desktop) is convenient for three reasons.
Firstly, if you’re working on your computer, you don’t have to switch devices to send or receive messages.
Secondly, typing on a real keyboard is a lot easier than using a touch screen for some people.
Lastly, and most importantly, there isn’t a third reason, but things always happen in threes, so here we are.
Have any thoughts on this? Let us know down below in the comments or carry the discussion over to our Twitter or Facebook.
Editors’ Recommendations:
- How to create a virtual desktop in Windows 11
- Here’s how to find saved WiFi passwords on Mac
- Can you download Netflix shows and movies on a laptop?
- How to copy text from a PDF