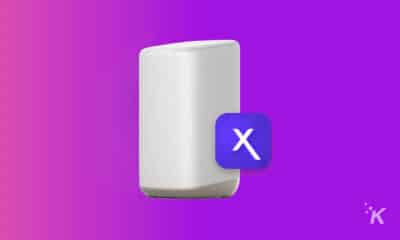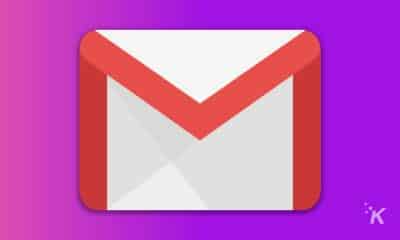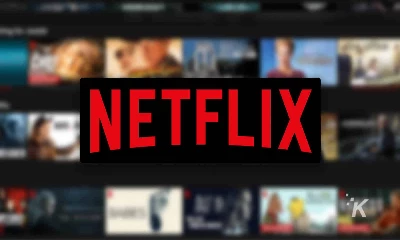How-To
How to set sleep schedules on iPhone
If you find yourself distracted by everything at night, you have options.
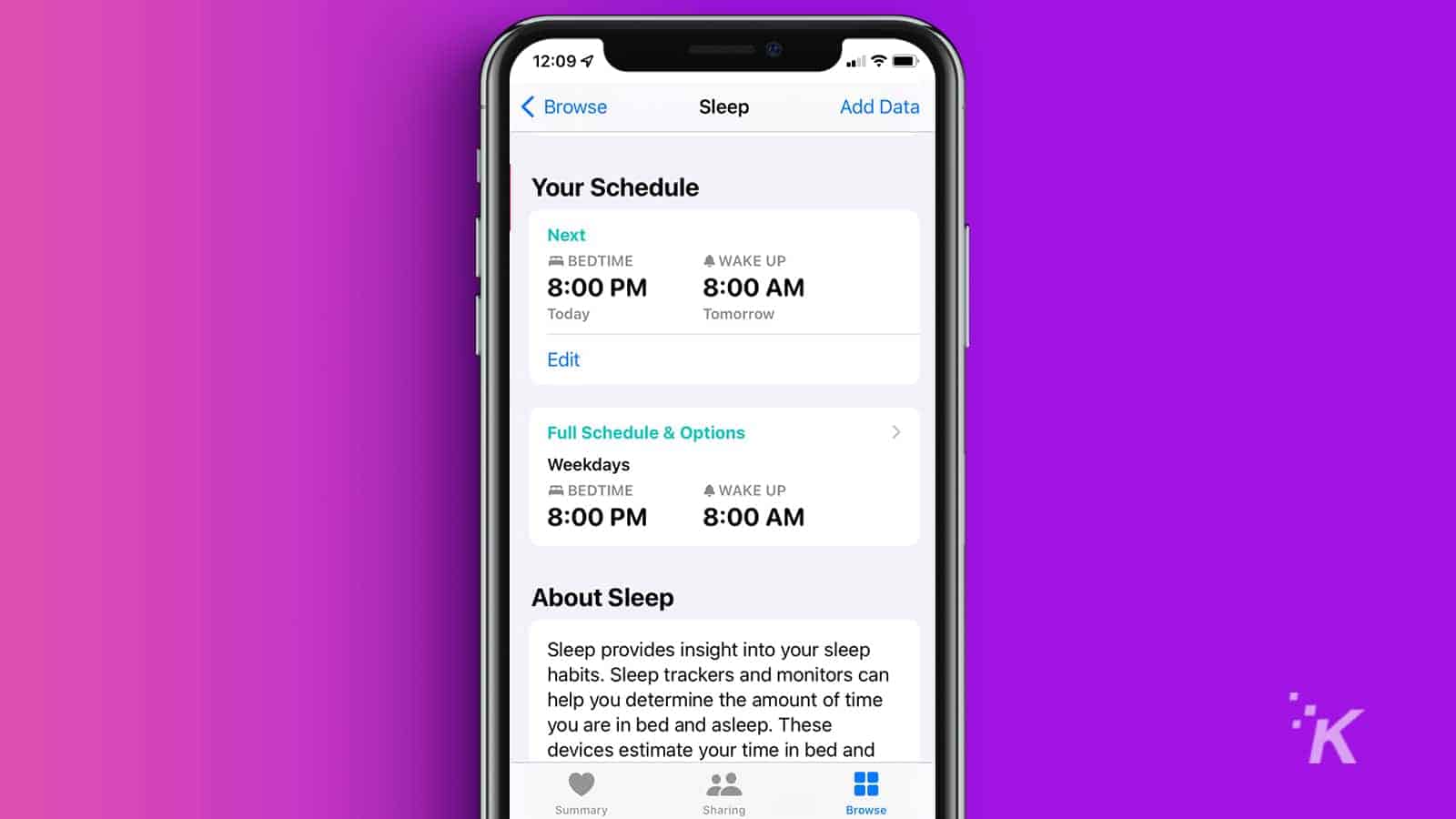
Although many of us seem to function well enough without it, sleep is important. Often, our gadgets hinder rather than help us on our quest for more resting hours, but at least we can set sleep schedules on iPhone.
Our smartphones often distract us with access to endless entertainment, illuminating our tired, zombie-like faces with that sickly blue-white glow well into the later hours.
However, Apple offers a bit of a lifeline to its sleep-deprived users.
Sleep scheduling is a Health app feature that allows you to set bedtime and wake-up notifications, limit distractions, and wind down and relax before you shut down your body for some much-needed maintenance.
Are you tired of always being tired? Apple’s Health app has the tools to take back control of your sleep. Let’s discuss how to set sleep schedules on iPhone.
How to set a sleep schedule on iPhone
If you are ready to take back control of your nights, here’s how to set a sleep schedule in the iOS Health app:
-
Scroll down and select Sleep

-
In the Set Up Sleep section, tap Get Started

-
Tap Next on the introduction window

-
Set a Sleep Goal and tap Next
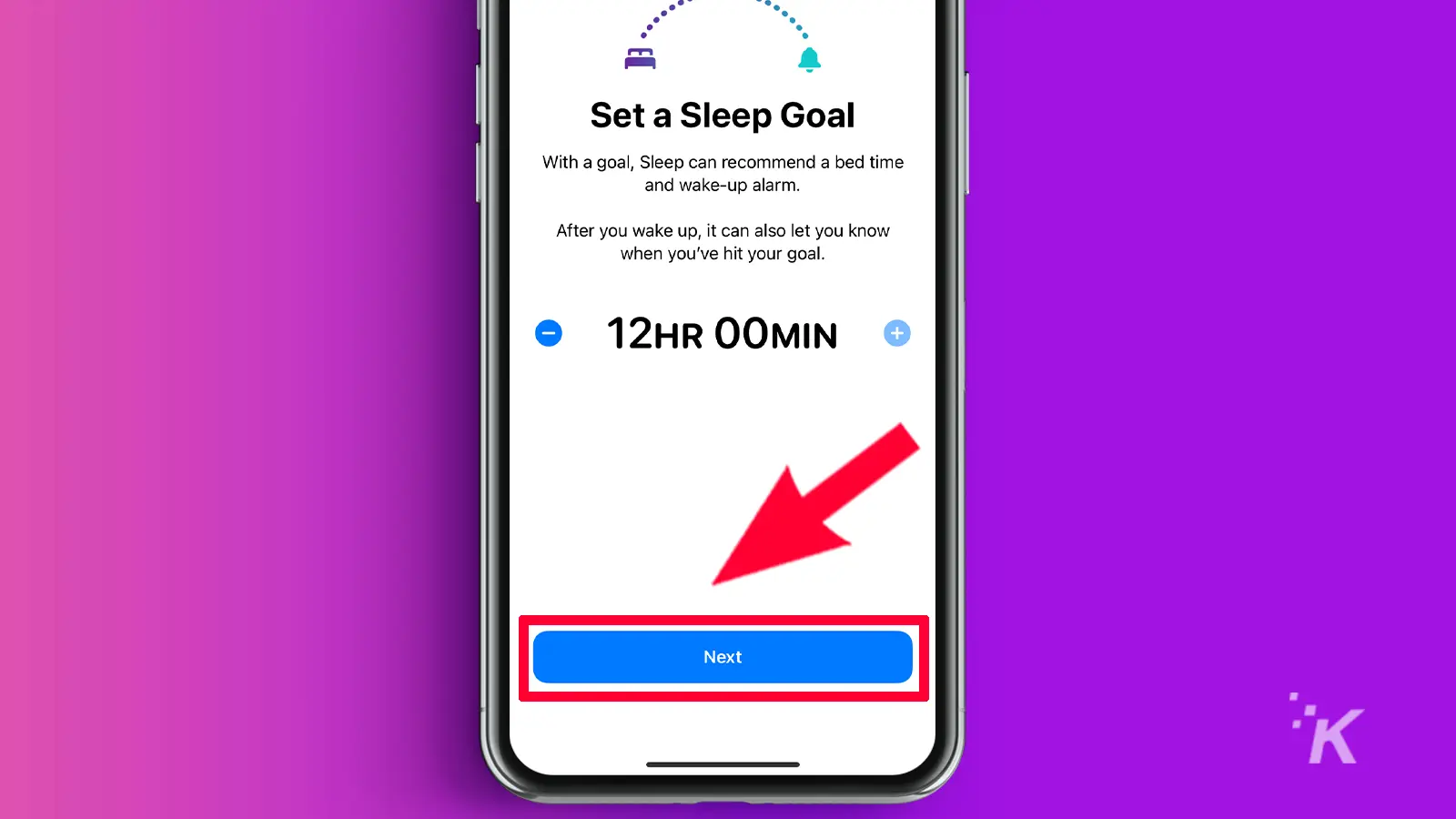
-
If you’re happy to receive notifications from the Health app, tap Allow if prompted. Note that notifications are an important part of the sleep scheduling tool
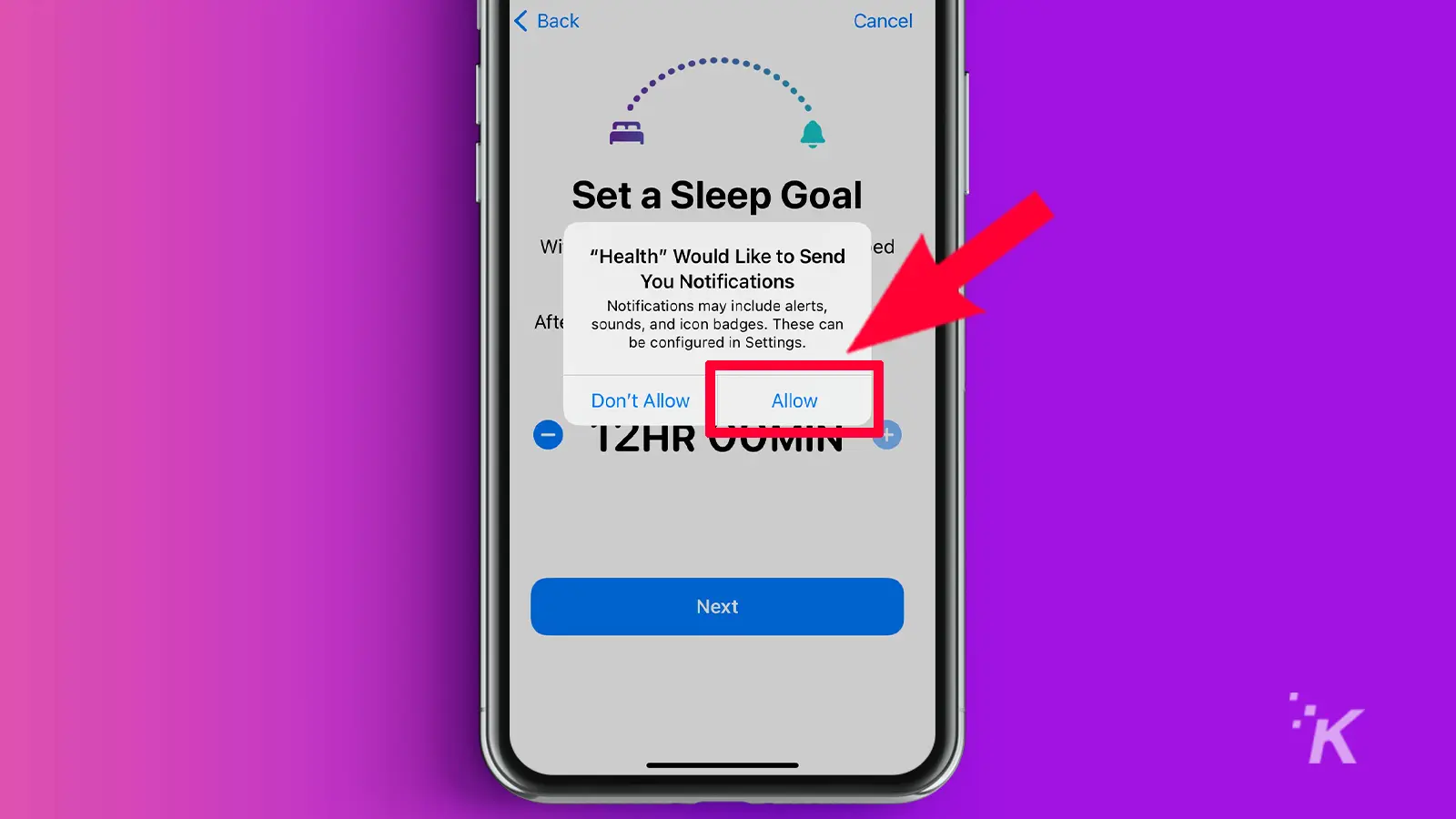
-
Set your sleep schedule for the relevant days, choose your Alarm Options, and tap Add when done
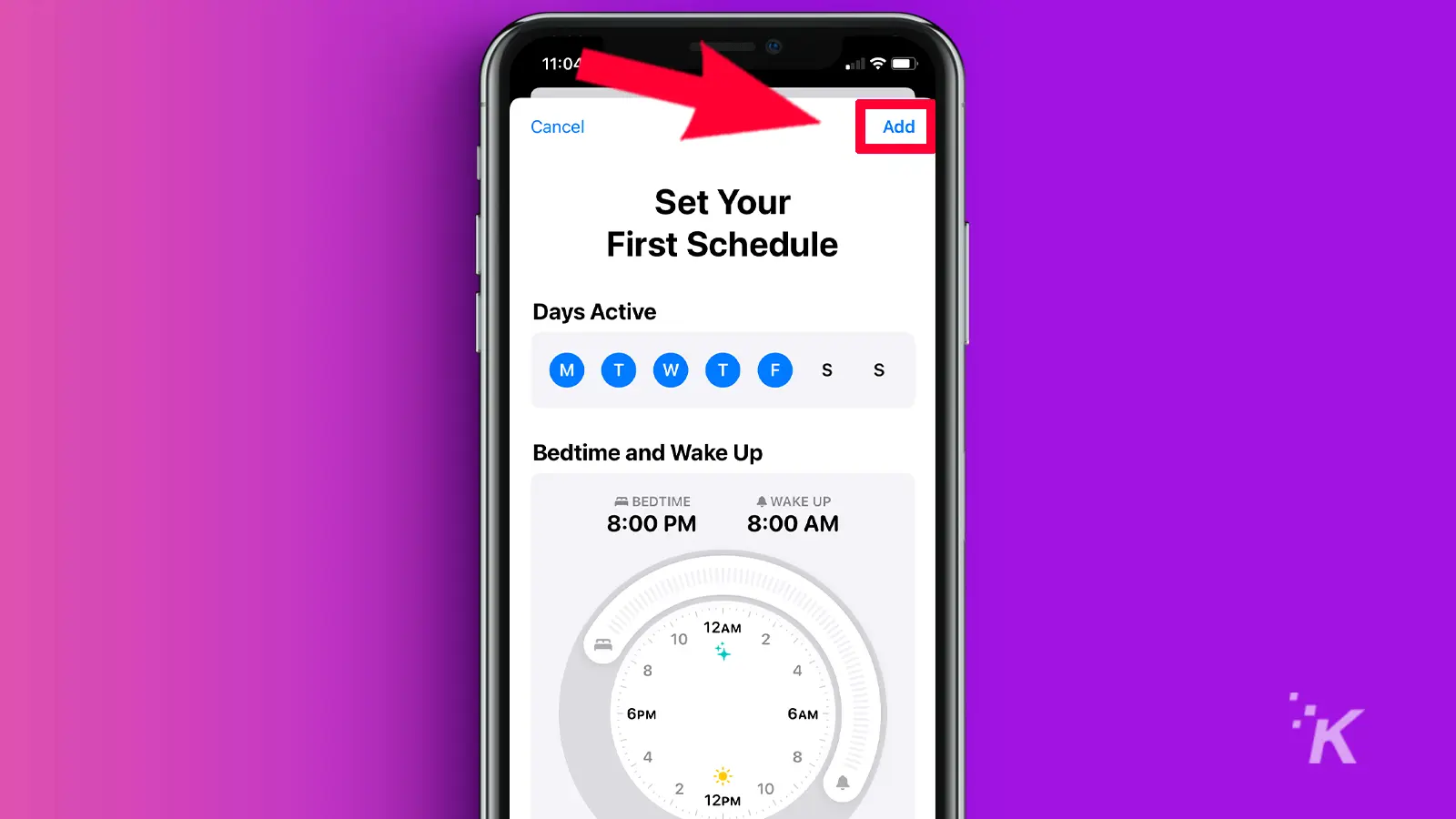
-
If relevant, select Add a Schedule For Other Days and complete the process. Otherwise, tap Next
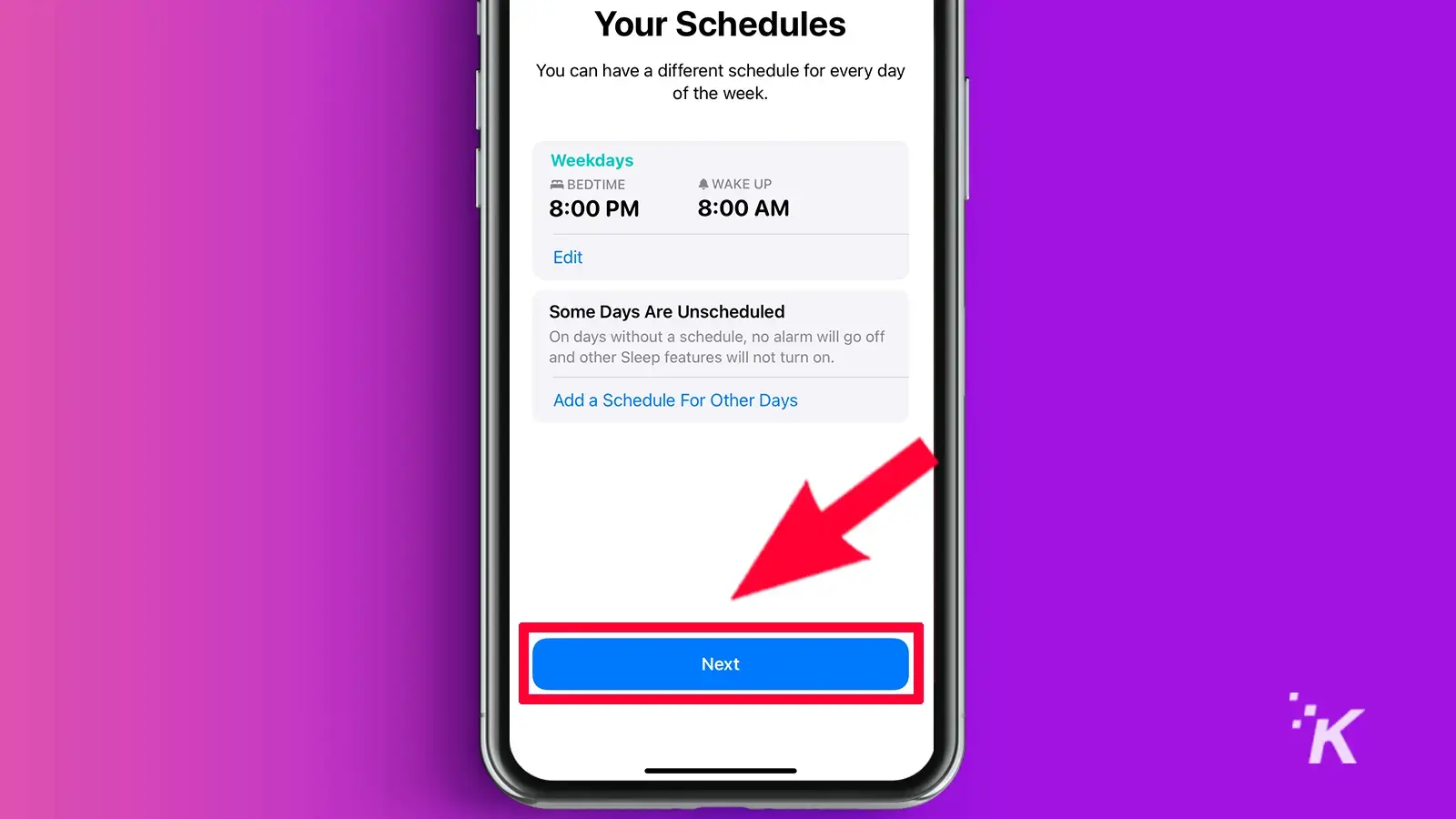
-
Enable Sleep Screen if appropriate, which locks your screen and enables Sleep Focus at bedtime. Sleep Focus filters out notifications and marks you as unavailable, minimizing distractions
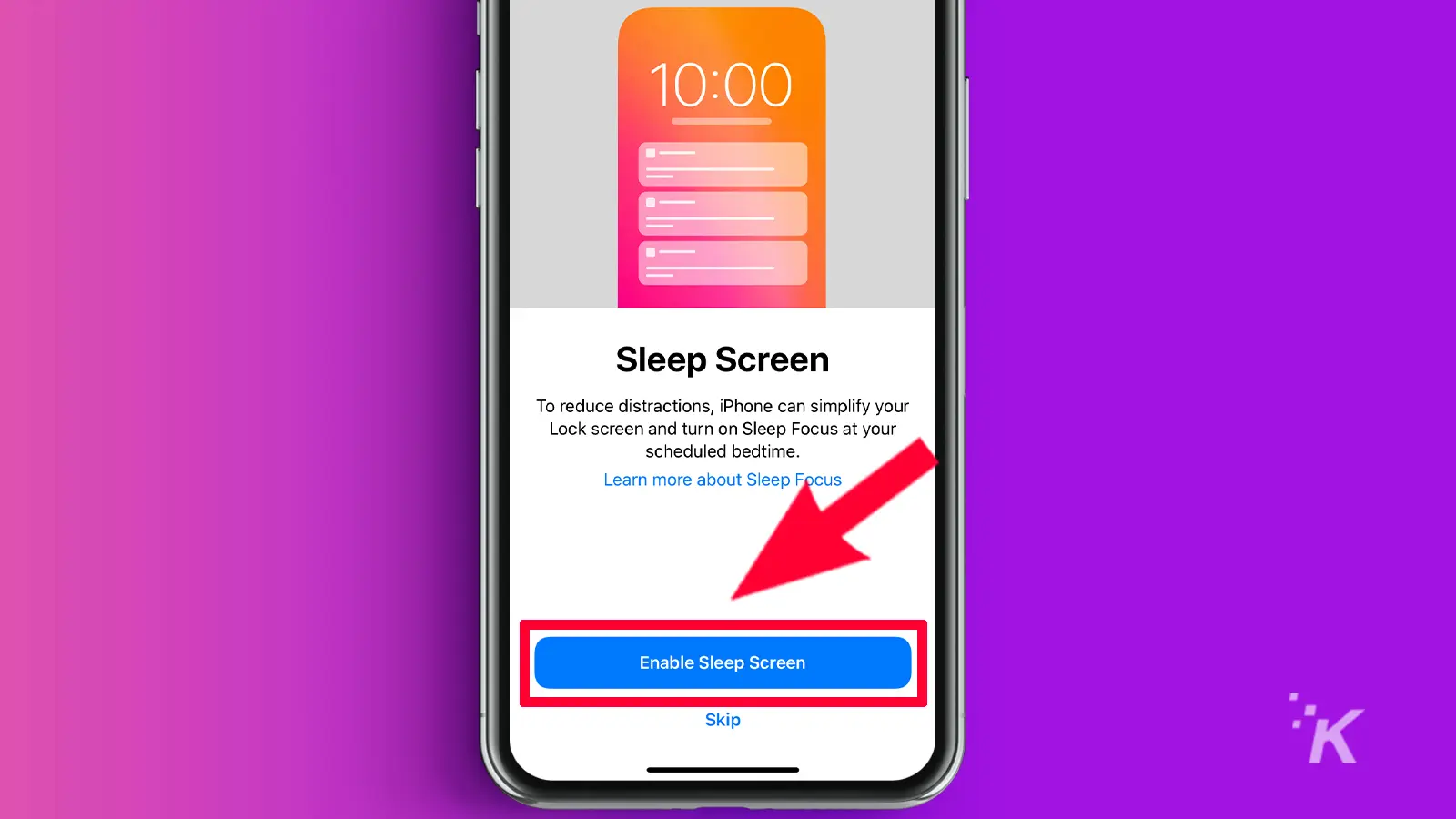
-
Enable Wind Down if appropriate, which enables Sleep Focus at the specified pre-bedtime
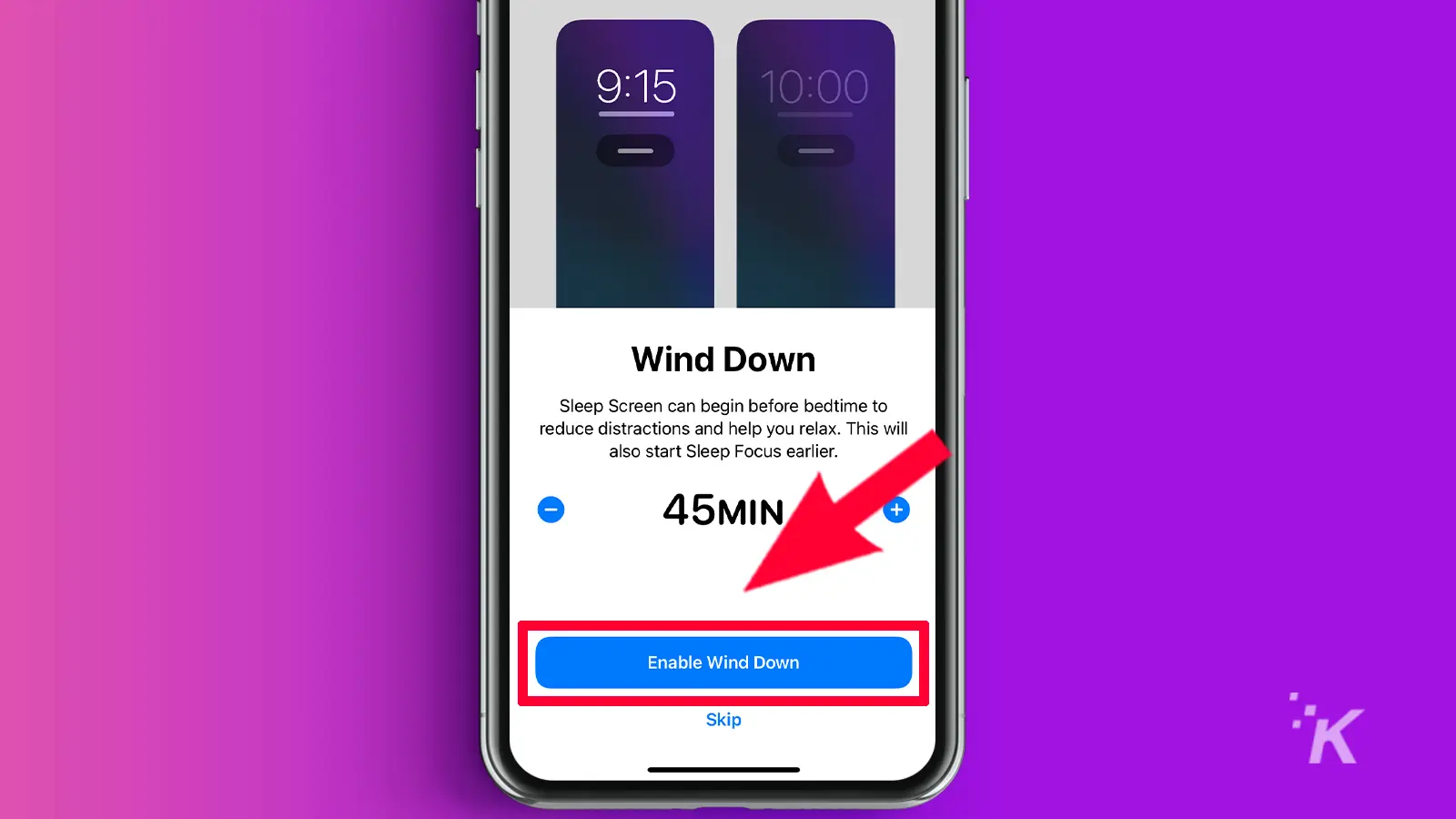
-
Set Up Shortcuts if appropriate, which allows you to add apps and shortcuts to the lock screen to avoid distractions during the wind-down period
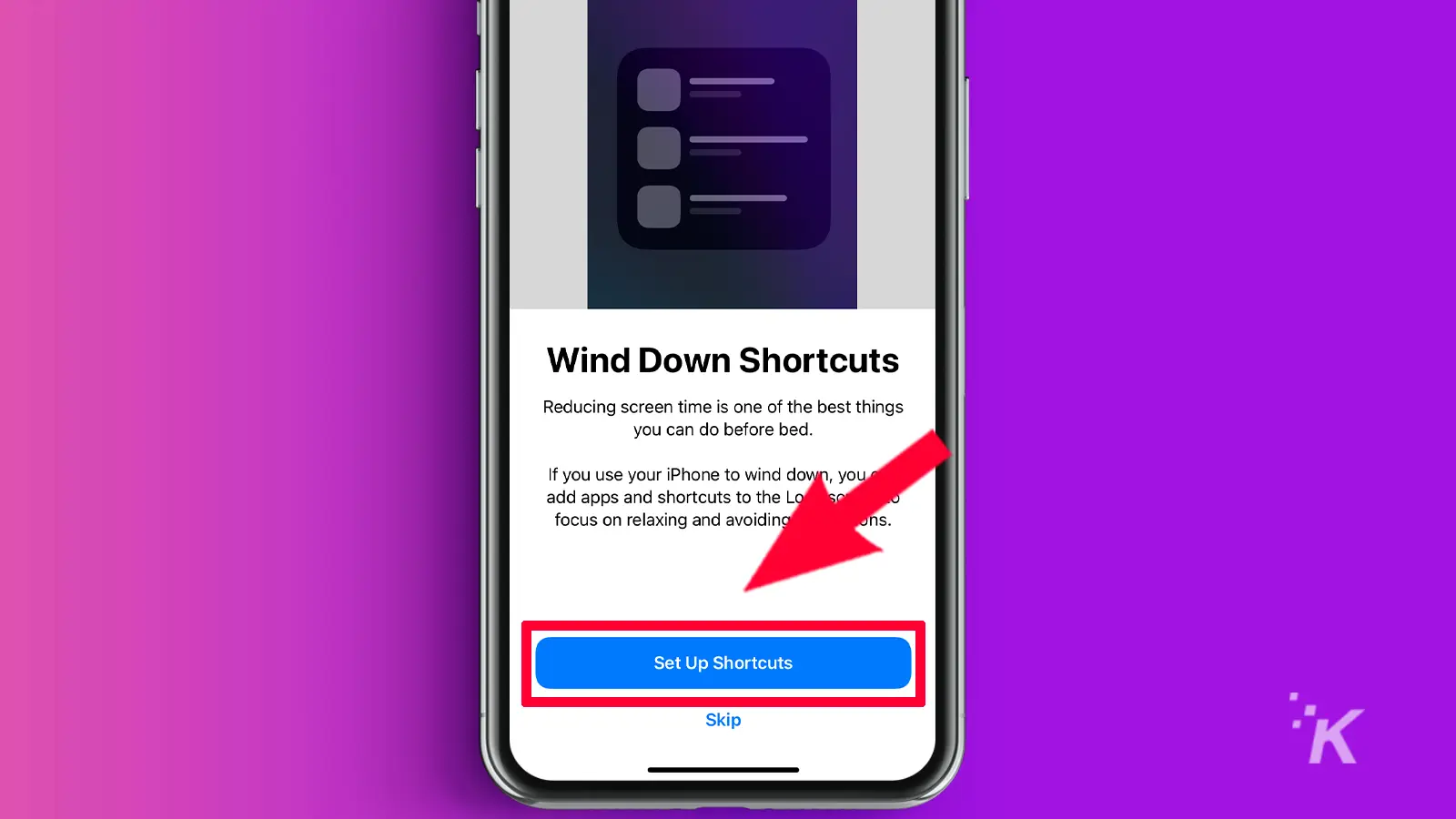
-
Tap Done to complete the process
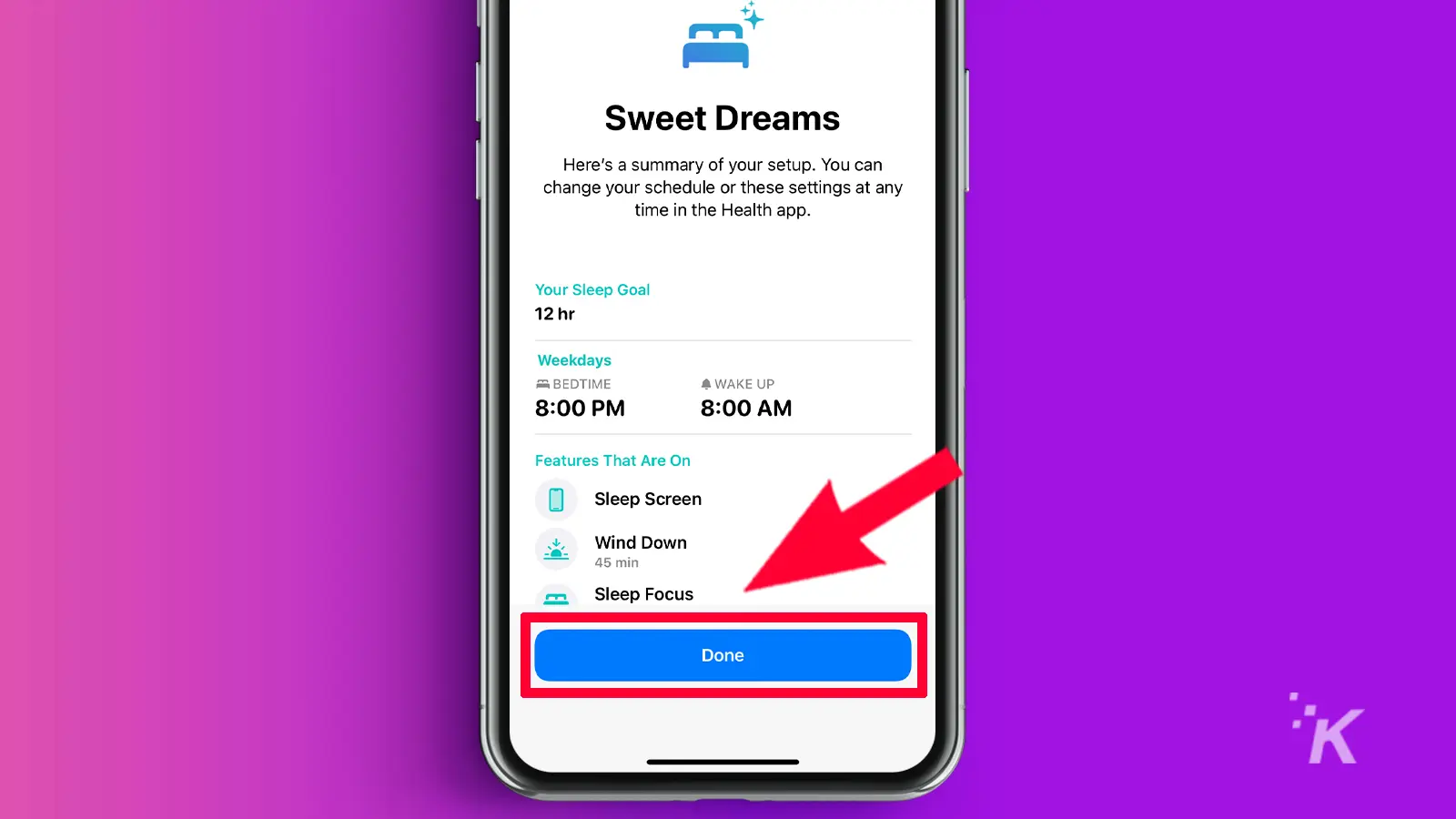
Once configured, your sleep schedule will activate all of the appropriate tools at the times you specified.
You’ll get bedtime notifications, wake-up alarms, wind-down periods, and Sleep Focus activation, depending on how you set up your schedule.
Edit or configure sleep schedules in iOS
Once you’ve set a sleep schedule, you can then jump in and edit it in the Health app at any time. Here’s how to edit or customize a sleep schedule in iOS:
- Launch the Health app and select Browse
- Scroll down and tap Full Schedule & Options
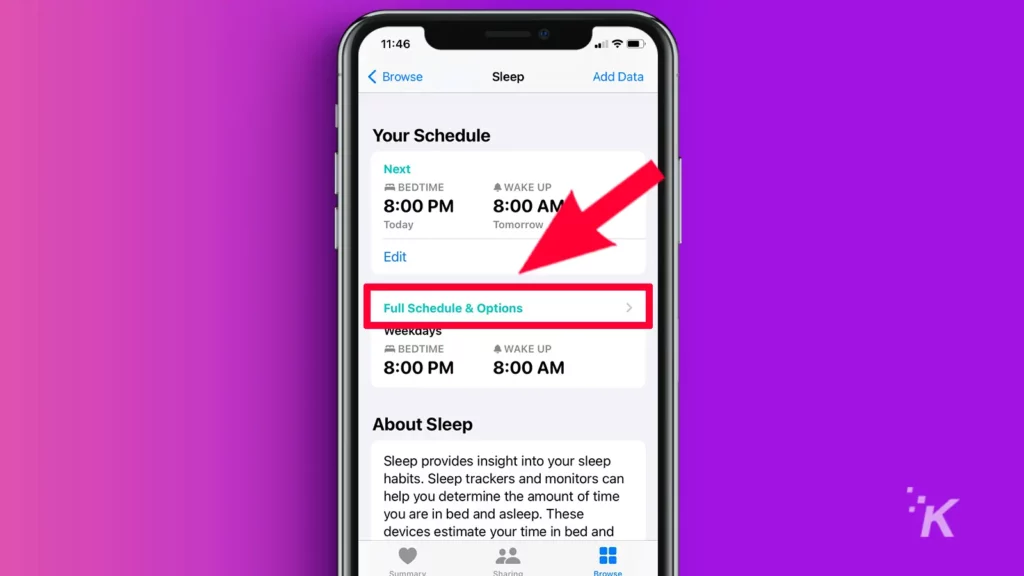
- Tap Edit on a schedule to edit the time and days
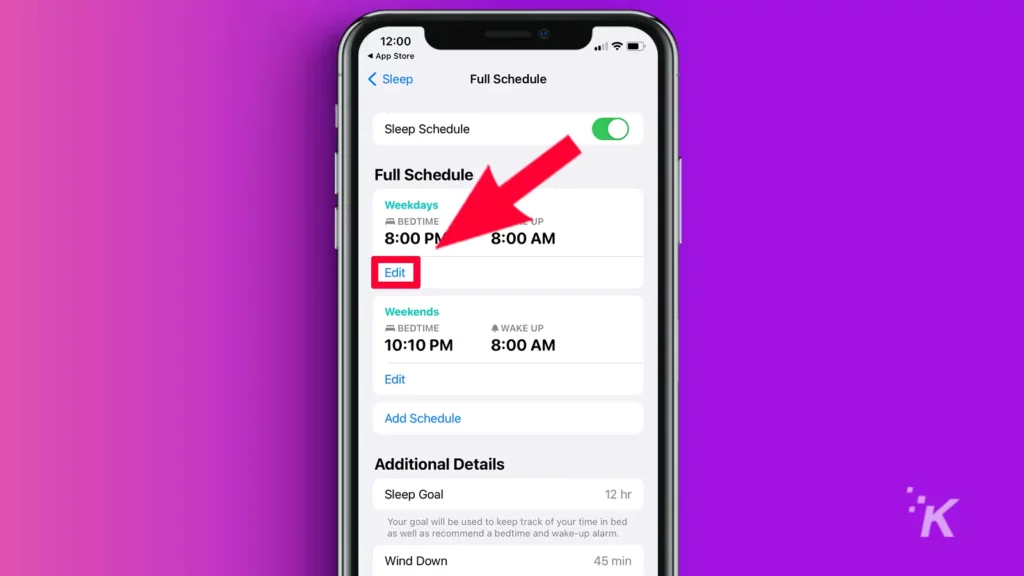
From here, you can also tap Add Schedule to create a schedule for any unincluded days. Further down, you’ll see Additional Details, such as your Sleep Goal and Wind Down period, that you can edit.
Finally, Options offers some additional features, including sleep pattern tracking, bedtime and wind-down reminders, and sleep results.
To track your goals and see the results, you’ll need to use an Apple Watch or similar device to gather the appropriate data.
Use sleep schedules on iPhone to take back control of your sleep
If your smartphone is giving you grief at bedtime, iOS’s sleep scheduler is a great way to take back some control of your nights—or whenever you prefer to sleep.
Once you’ve set a schedule, you can sit back and let the Health app tell you when to sleep. But a schedule isn’t set in stone. Or screen. Or read-only memory. Whatever it is we set things in these days.
Whenever you feel the need, you can tweak your schedule until you’re happy with your sleeping pattern.
Next, Apple should add a “breath schedule” feature that reminds us when to inhale and exhale—because life is complicated.
Have any thoughts on this? Carry the discussion over to our Twitter or Facebook.
Editors’ Recommendations:
- How to update your Apple Watch
- How much is the iPhone 14?
- Here’s how to update your Mac
- How to customize the look of Gmail’s new layout