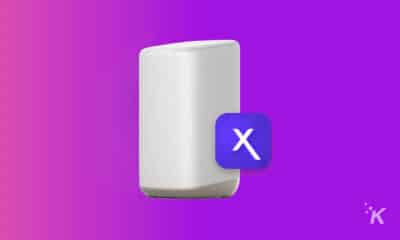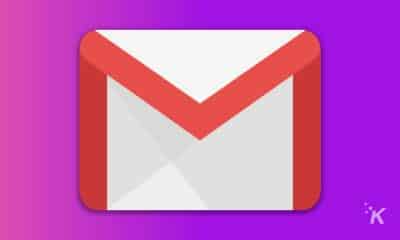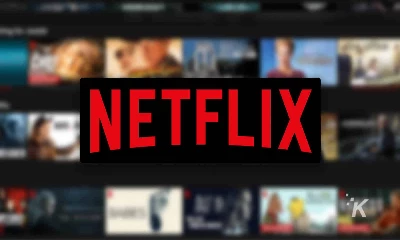How-To
How to view and edit saved passwords in Google Chrome
Google Chrome almost always offers to save your passwords for you. Thankfully, you can remove or edit them, as well. Here’s how.

If you’re a Google Chrome user, your browser may have memorized various passwords so you don’t have to. Thankfully, you can also view and edit saved passwords in Chrome.
Sometimes, you may need to know a password rather than have your browser simply drop it into a website. Other times, you may want to edit a saved entry or remove it completely.
Fortunately, you don’t need elite hacking skills to access or edit your password list. In fact, a few taps or clicks will get the job done. Let’s discuss how to enable password saving and view saved Chrome passwords on desktop and mobile.
How to view and edit saved Google Chrome passwords on desktop
Here’s how to view saved passwords in Google Chrome on Windows, Mac, Linux, and Chrome OS:
-
Launch Chrome and click the More (three dots) menu button
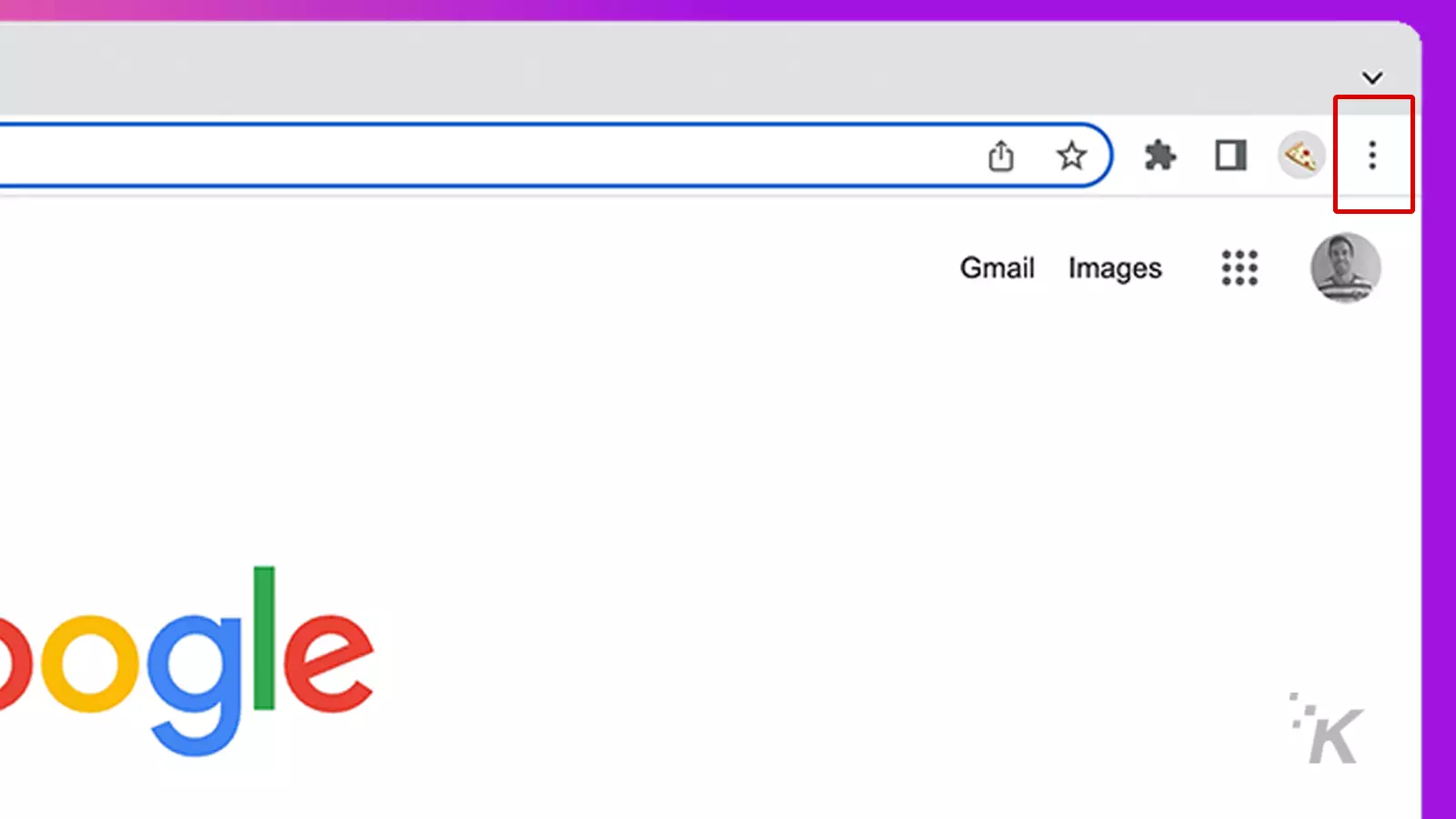
-
Select Settings (mac-chrome-menu.jpg)
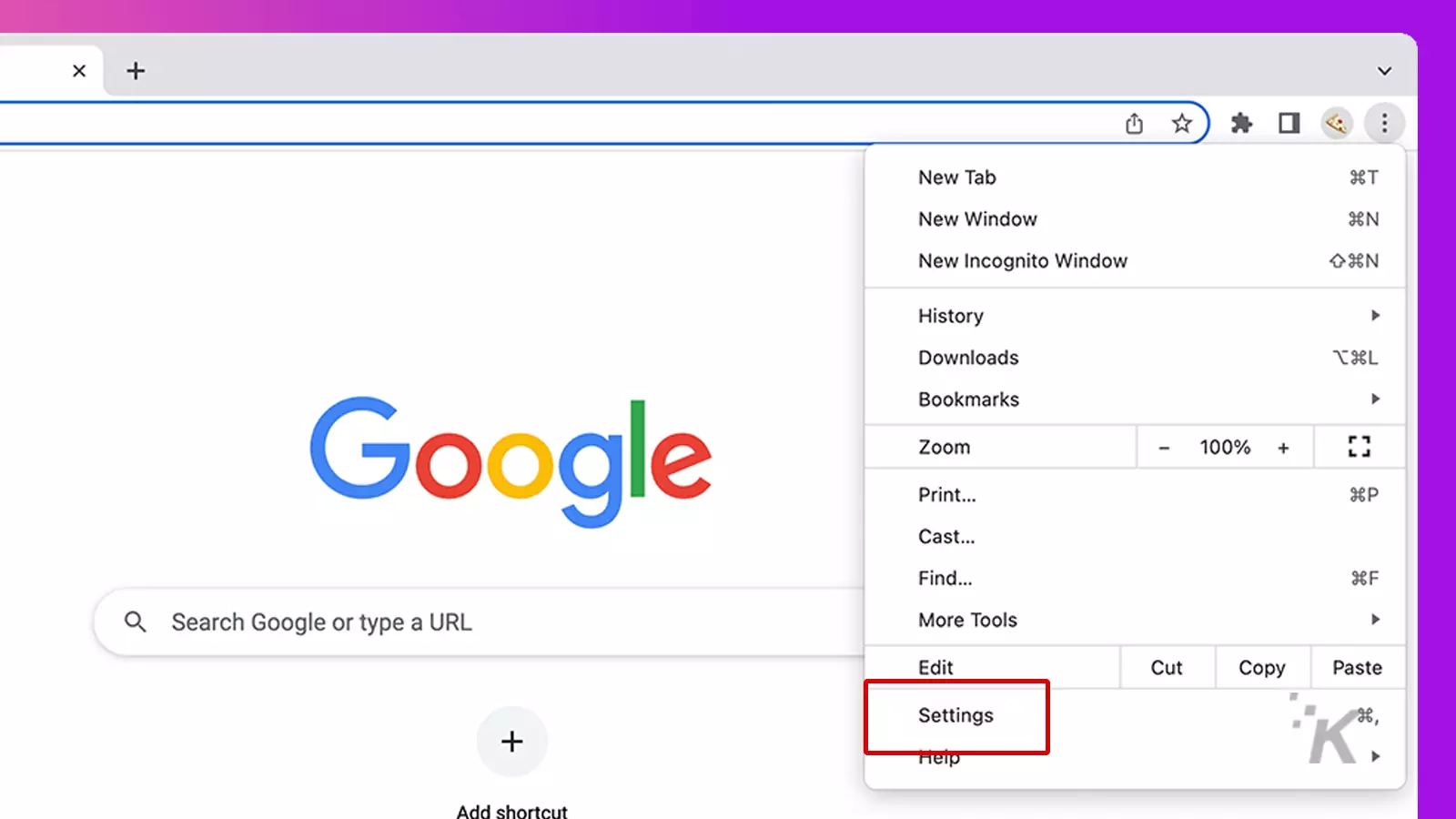
-
Click Auto-fill in the side menu
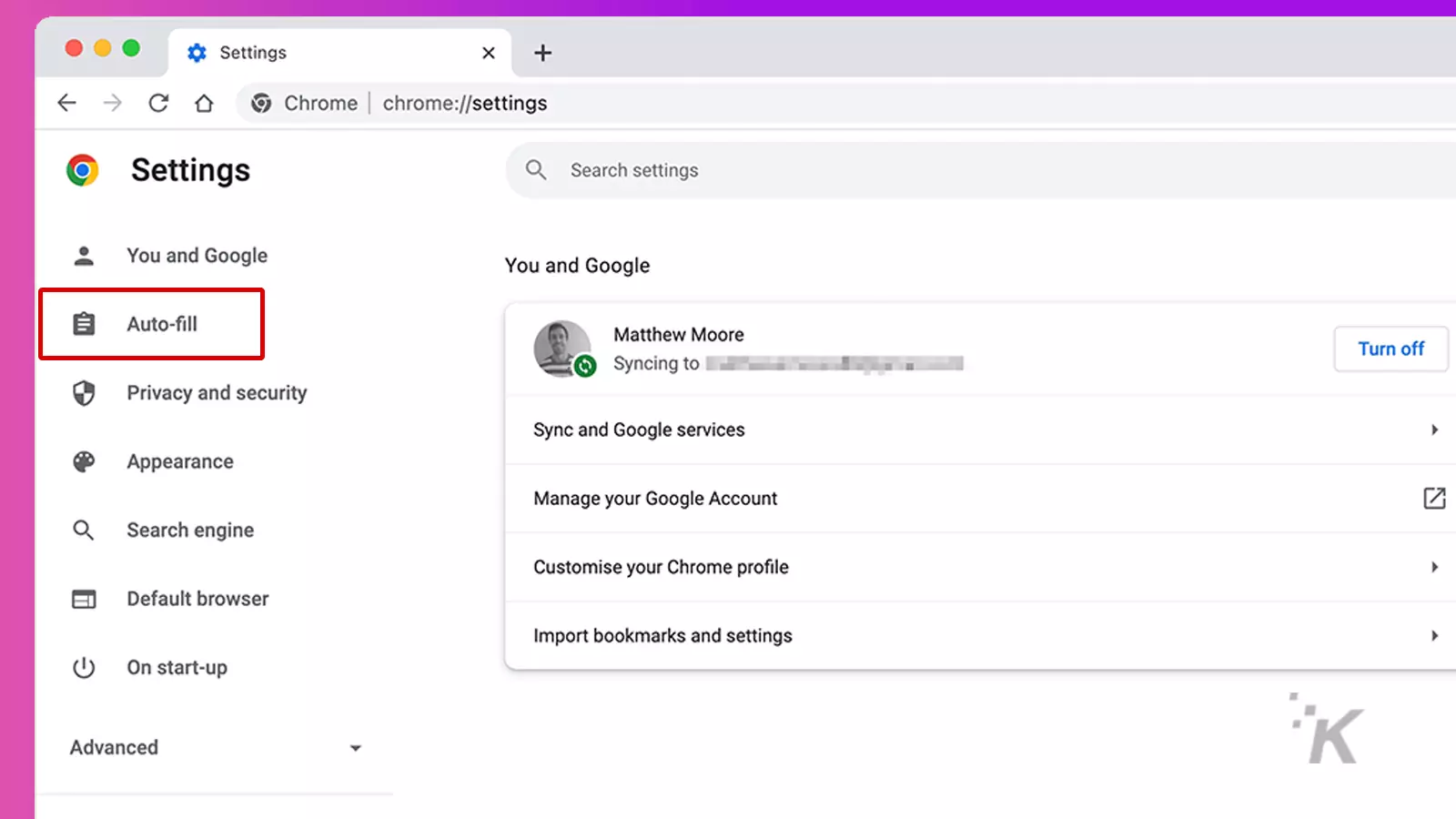
-
Select Passwords
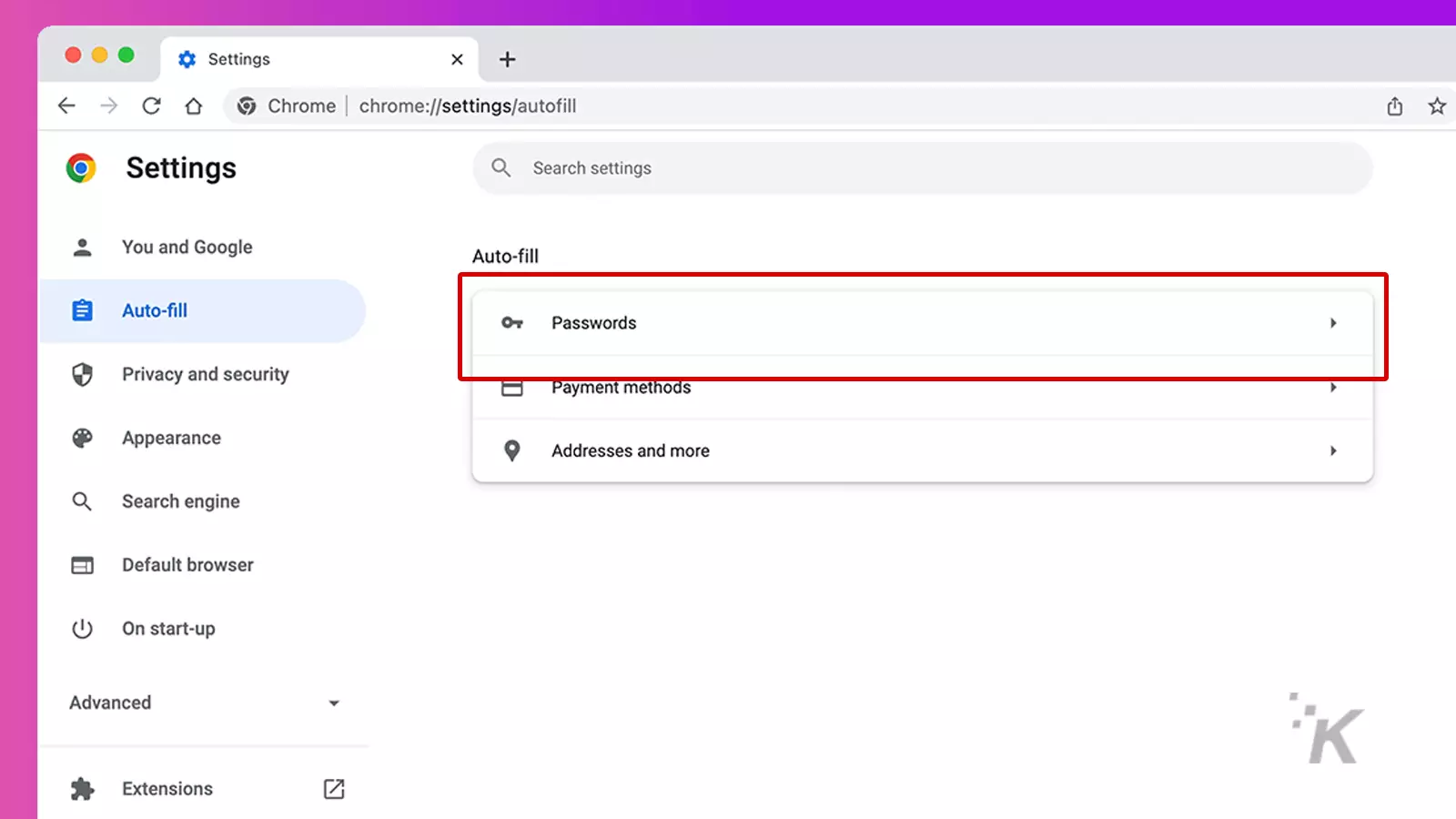
-
Toggle on Offer to save passwords to enable saving or scroll down to view saved passwords
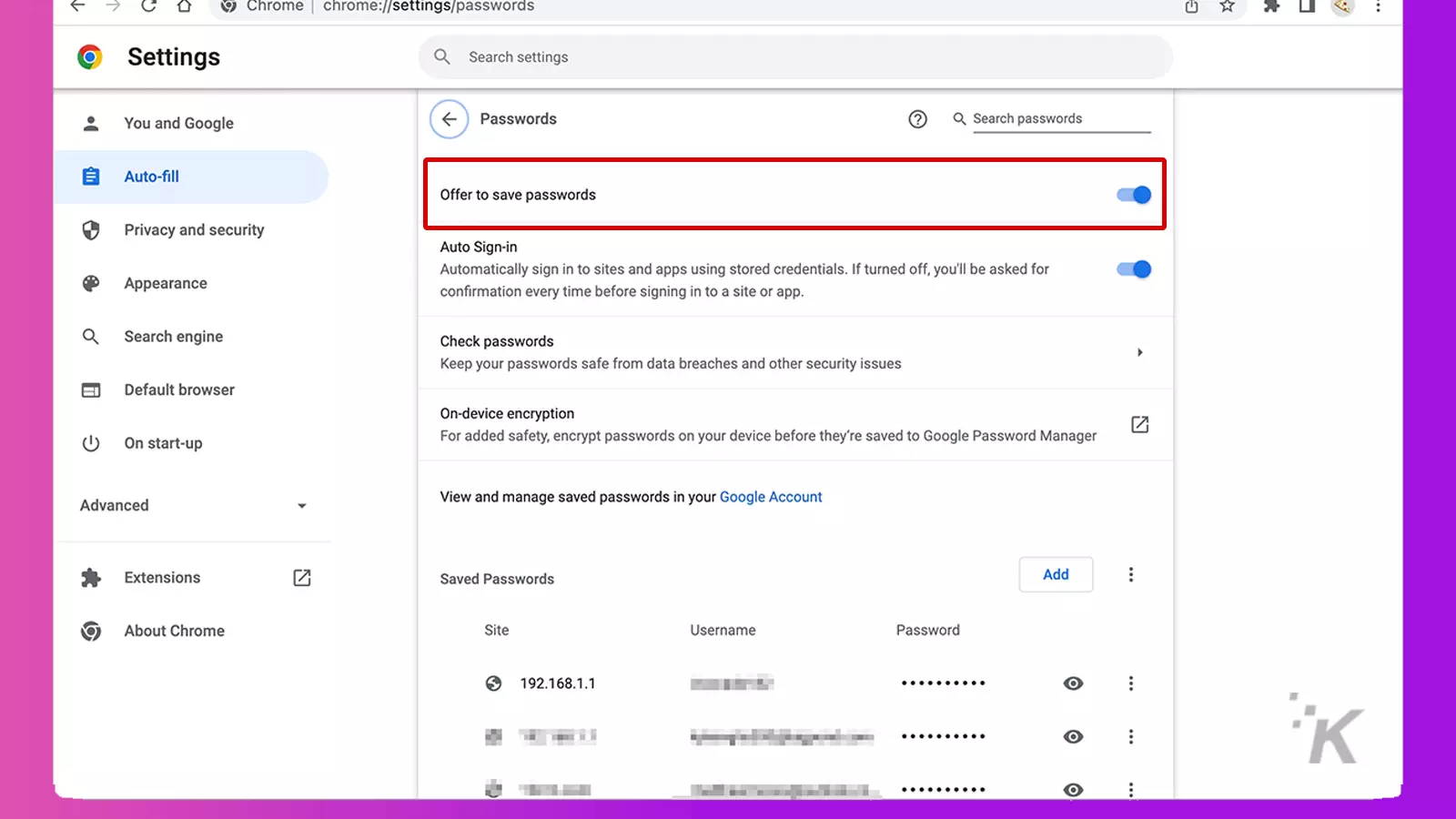
-
Click the Eye icon beside a saved password to reveal it
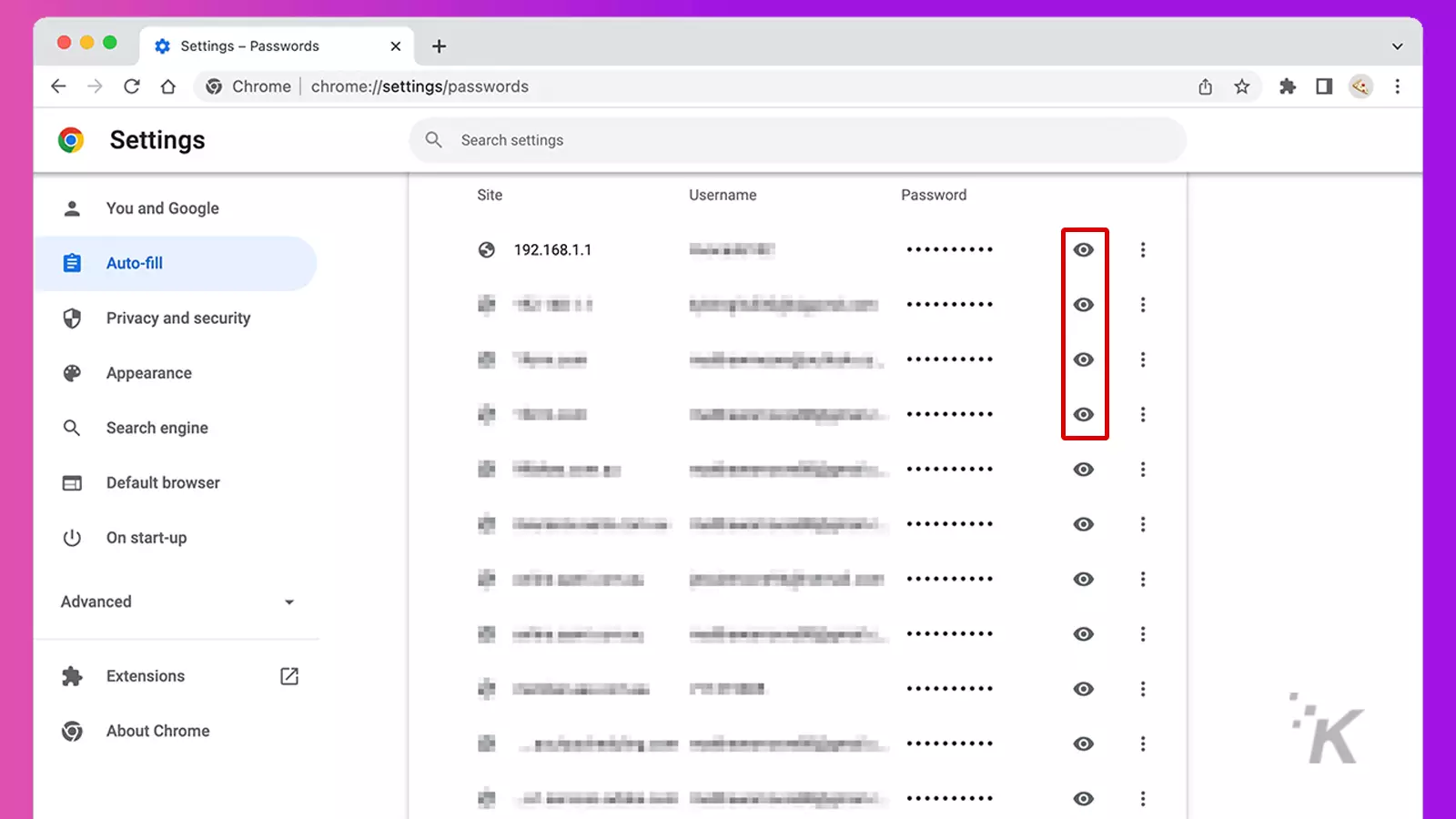
READ MORE: How to find saved WiFi passwords on Mac
If you want to edit a saved password, you’ll need to click the More (three dots) menu button beside an entry and select Edit password. Additionally, you can use the Remove option to delete an entry if necessary.
After clicking Edit password, you can alter the username, password, or both and click Save to complete the process.
How view and edit saved Google Chrome passwords on mobile
Although the interface looks slightly different on Android and iOS, the process for viewing and editing saved passwords is the same.
Here’s how to view saved Chrome passwords on Android and iOS:
Launch Chrome and tap the More (three dots) menu button (android-chrome-home.jpg)
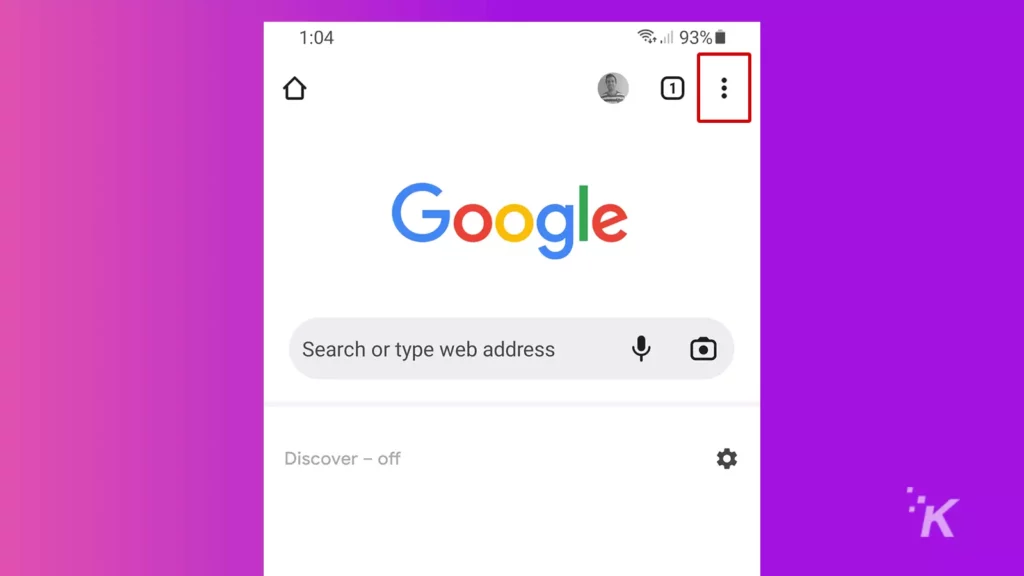
Select Settings (android-chrome-menu.jpg)
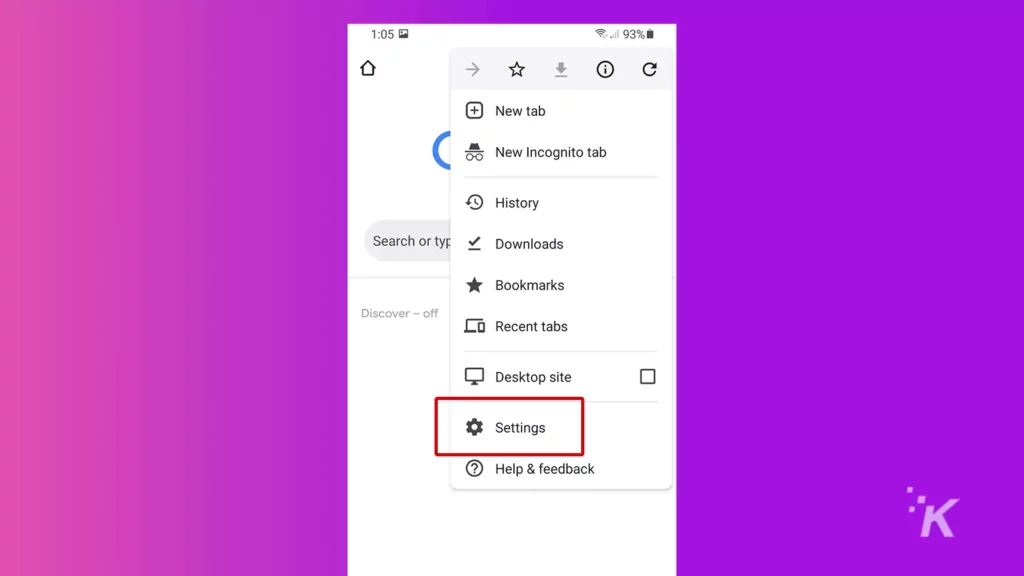
Tap Passwords (android-chrome-settings.jpg)
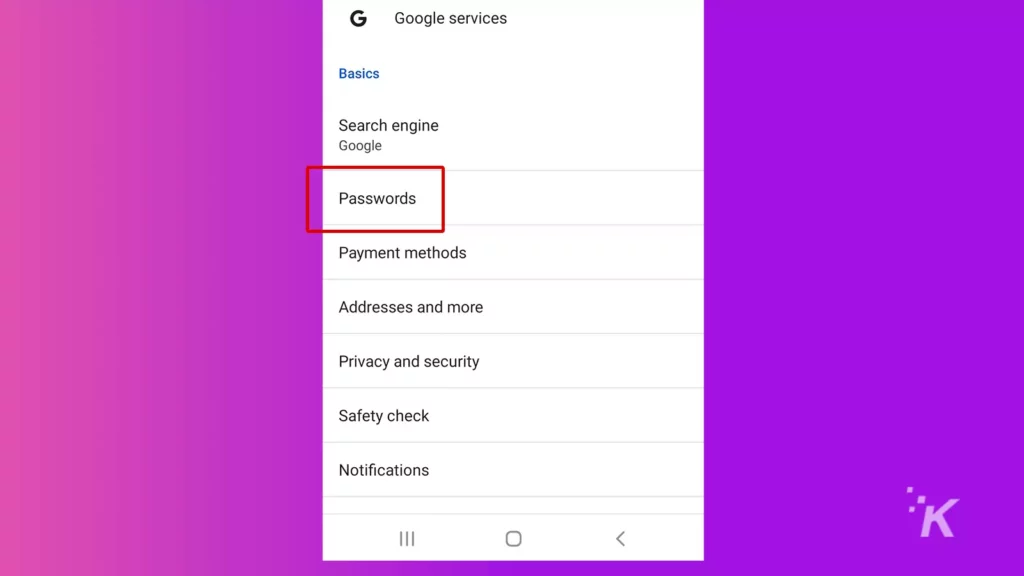
Toggle on Save passwords to enable saving or scroll down to view saved passwords (android-chrome-passwords.jpg)
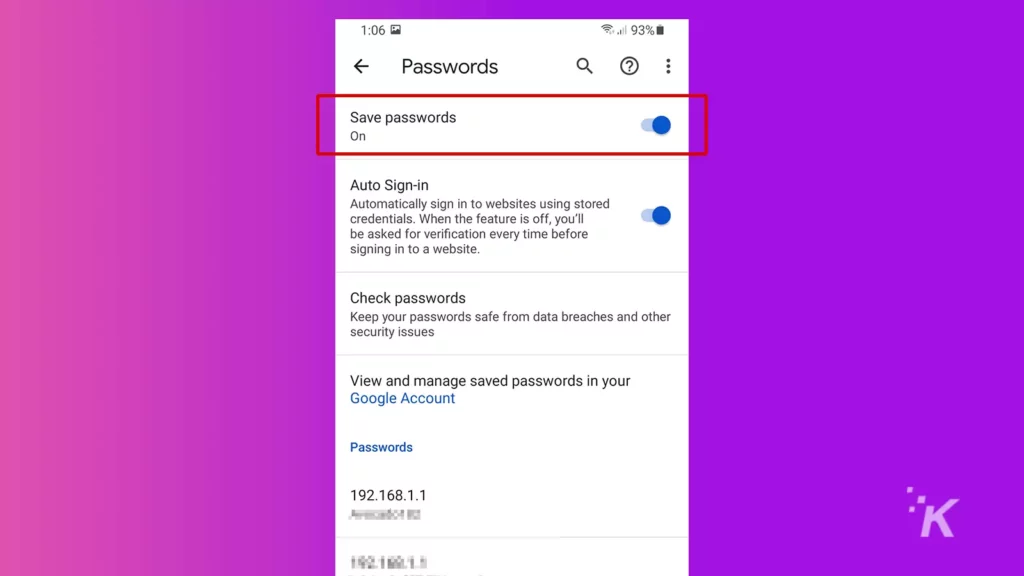
Select a password and tap the Eye icon to reveal it (android-chrome-edit-password.jpg)
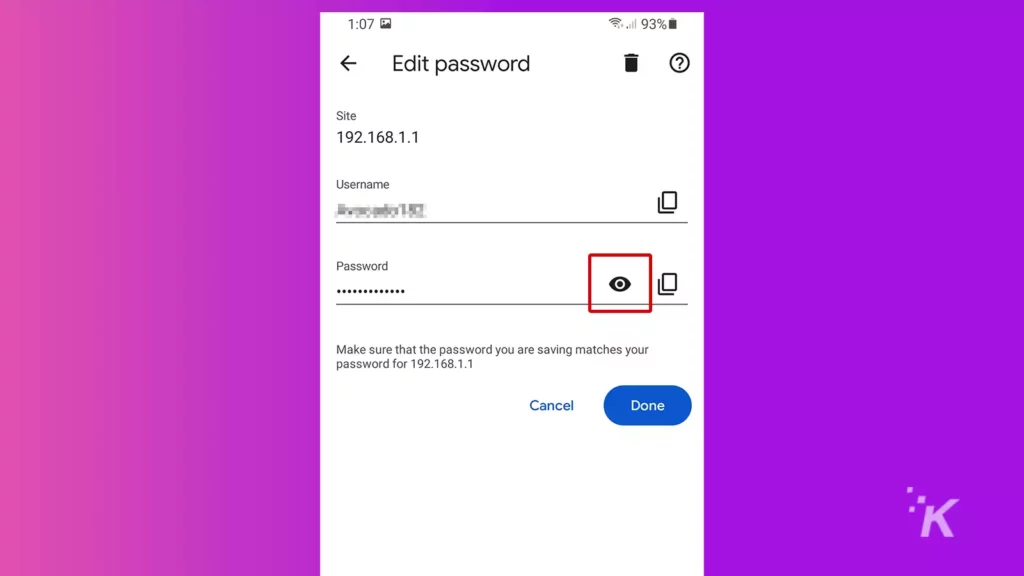
From here, you can edit the saved username and password if necessary and tap Done when finished.
Protect your saved Google Chrome passwords
When you save passwords in Chrome, you remove the burden of having to remember them yourself. But you also create a super-sensitive list of your most important login credentials.
Technically, anyone with access to your device and knowledge of your admin password or passcode could view that list.
Even so, saving passwords in Chrome is still a lot smarter than using a sticky note on the side of your monitor.
Have any thoughts on this? Let us know down below in the comments or carry the discussion over to our Twitter or Facebook.
Editors’ Recommendations:
- How to stop Chrome from saving history on Windows and Mac
- Here’s how to enable Google Chrome’s secret Reader Mode
- How to create, customize, and delete Google Chrome profiles
- Here’s how to stop Google Chrome from constantly logging you out